6 найпопулярніших виправлень, коли час очікування блокування екрана не працює в Windows 11
Різне / / November 27, 2023
У Windows 11 тайм-аут екрана блокування означає, коли комп’ютер залишається неактивним до того, як екран автоматично заблокується. Після фіксованого часу вам знадобиться пароль або PIN-код для доступу до комп’ютера; цікава функція безпеки гарантує, що жодна небажана особа не зможе отримати доступ до вашого комп'ютера.
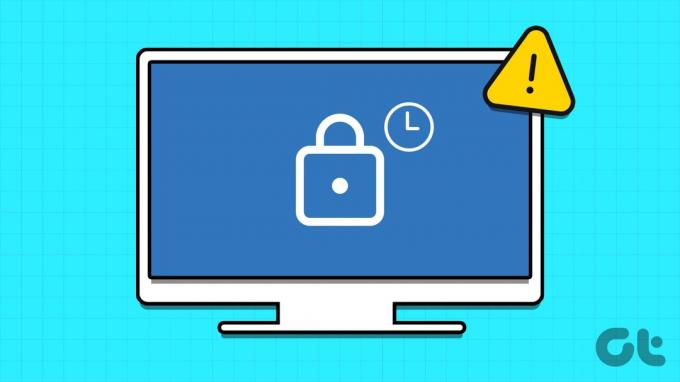
Однак ця функція може мати помилки та не працювати ідеально деякі користувачі Windows 11. Отже, якщо ви належите до цієї категорії, де функція тайм-ауту екрана не працює на вашому комп’ютері з Windows 11, ми покажемо вам найкращі рішення в цьому посібнику.
1. Перевірте параметри тайм-ауту екрана на наявність неправильних налаштувань
Параметри тайм-ауту екрана Windows 11 є гнучкими, і ви можете не помітити тайм-аут екрану блокування, оскільки він налаштований на дуже велике значення, наприклад дві або три години. За допомогою програми налаштувань Windows 11 ви можете виправити цю проблему конфігурації, як показано в наведених нижче кроках.
Крок 1: Натисніть комбінацію клавіш Windows + I, щоб відкрити програму «Налаштування».
Крок 2: На лівій панелі клацніть «Система», потім на правій клацніть опцію «Живлення та акумулятор».
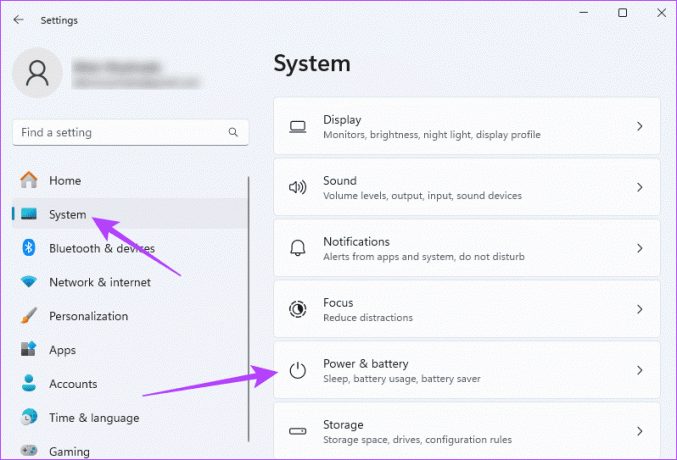
крок 3: Розгорніть розділ «Екран і сплячий режим», виберіть потрібний час для різних параметрів «Живлення від батареї» та «При підключенні».
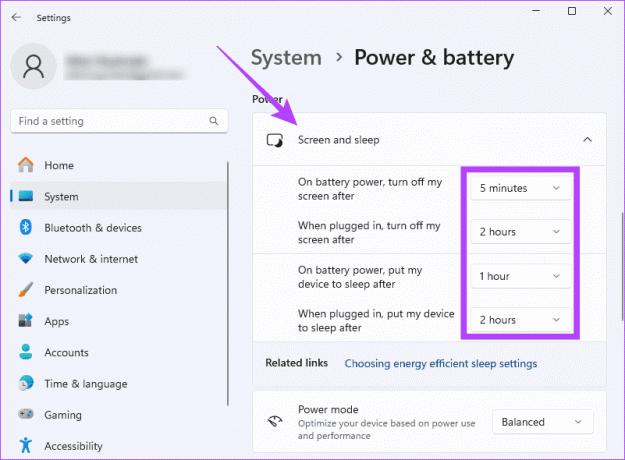
2. Оновіть налаштування заставки
Якщо ви помітили, що екран не вимикається автоматично, спочатку слід перевірити, чи правильно ви налаштували параметри тайм-ауту. Це життєво важливо, оскільки неправильні параметри можуть означати, що комп’ютер затримується перед блокуванням екрана або взагалі не переходить на екран блокування. Ви можете перевірити аплет «Змінити екранну заставку» на панелі керування, як показано нижче.
Крок 1: Клацніть збільшувальну лінзу на панелі завдань, введіть екранну заставку та натисніть опцію «Змінити екранну заставку».

Крок 2: Виберіть заставку зі спадного списку, виберіть потрібний час очікування та поставте прапорець біля опції «Після відновлення відображати екран входу».
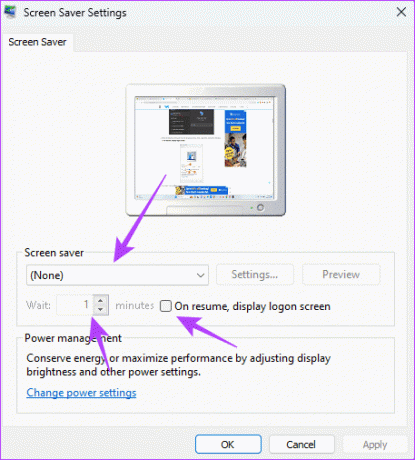
крок 3: Натисніть «Застосувати» та «ОК», і проблема має бути вирішена.
3. Оновіть Windows 11
Коли тайм-аут екрана не працює в Windows 11, це може бути через різні застарілі компоненти операційної системи. Windows часто випускає оновлення, які містять виправлення безпеки, а також виправлення помилок. Отже, оновлення Windows 11 є дійсним виправленням.
Крок 1: Натисніть комбінацію клавіш Windows + I, щоб відкрити програму «Параметри» на комп’ютері.
Крок 2: На лівій панелі клацніть Windows Update, а потім на правій клацніть кнопку «Перевірити наявність оновлень».

крок 3: Якщо є оновлення, вони можуть установлюватися автоматично або вам може знадобитися натиснути кнопку «Завантажити та встановити».
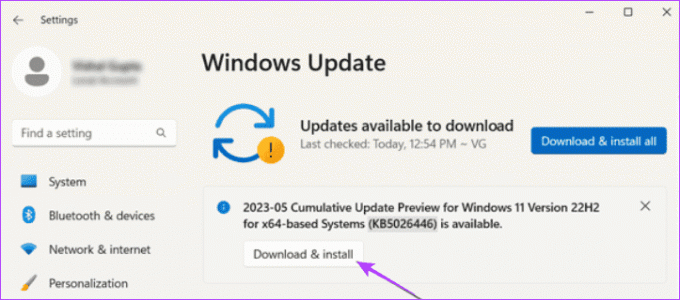
крок 4: Перезавантажте комп'ютер.
4. Оновіть графічний драйвер
Графічний драйвер керує тим, як зображення відтворюються на екрані. Він керує такими елементами, як роздільна здатність, частота оновлення та підтримує графічні функції. Застарілий графічний драйвер може викликати проблеми сумісності, що впливатиме на такі функції, як екран блокування. Ви можете оновити його, виконавши наведені нижче дії.
Крок 1: Клацніть правою кнопкою миші меню «Пуск» на панелі завдань і виберіть «Диспетчер пристроїв».

Крок 2: Розгорніть категорію адаптера дисплея, клацніть драйвер правою кнопкою миші та виберіть Оновити драйвер.
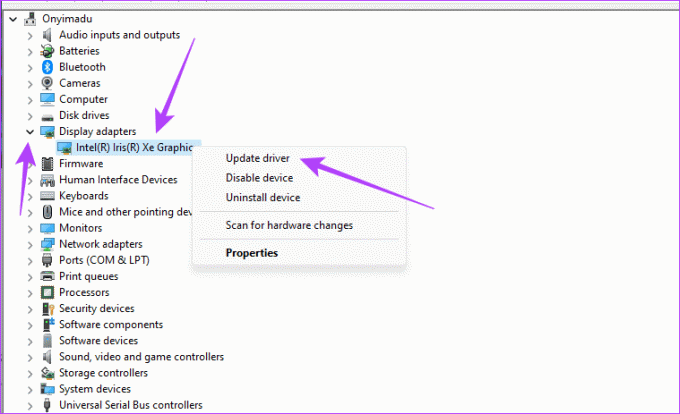
крок 3: Виберіть опцію «Автоматичний пошук драйверів», дотримуйтеся вказівок майстра, щоб завершити процес.
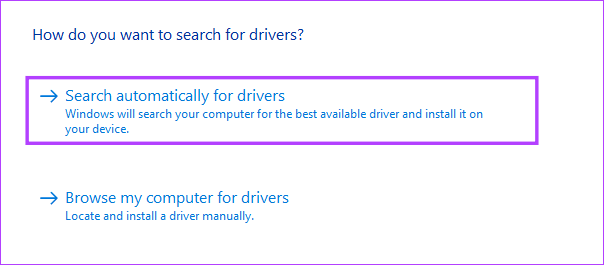
5. Відкат графічного драйвера
Вище ми пояснювали важливість графічного драйвера. Однак якщо ви помітили, що тайм-аут екрана не працює в Windows 11 відразу після оновлення графіки це означає, що в оновленні можуть бути помилки, які викликають проблему, і вам доведеться виконати відкат оновлення.
Крок 1: Клацніть правою кнопкою миші меню «Пуск» на панелі завдань і виберіть «Диспетчер пристроїв».

Крок 2: Розгорніть категорію адаптера дисплея, клацніть драйвер правою кнопкою миші та виберіть «Властивості».
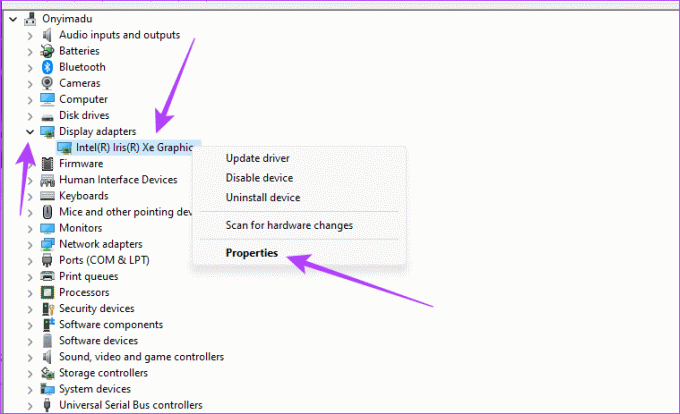
крок 3: Перейдіть на вкладку «Драйвер», натисніть кнопку «Відкотити драйвер», якщо вона не виділена сірим кольором, а потім натисніть «ОК».
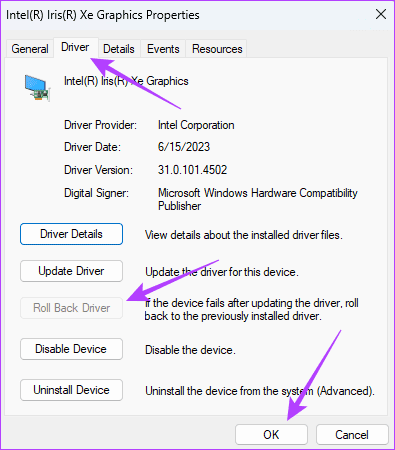
6. Виконайте чисте завантаження Windows 11
Чисте завантаження в Windows 11 дозволяє запускати комп’ютер із мінімальною кількістю запущених служб. Якщо час очікування екрана не працює в Windows 11, ви можете виконати чисте завантаження, щоб ізолювати програми або служби, які викликають проблему. Після завантаження комп’ютера ви можете перезапустити служби одну за одною, щоб виявити причину проблеми.
Крок 1: Натисніть комбінацію клавіш Windows + R, щоб відкрити діалогове вікно «Виконати».
Крок 2: Тип msconfig і натисніть Enter.
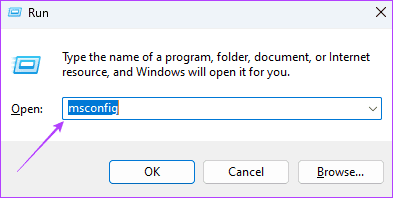
крок 3: Перейдіть на вкладку «Служби», установіть прапорець «Приховати всі служби Microsoft», а потім натисніть «Вимкнути всі».
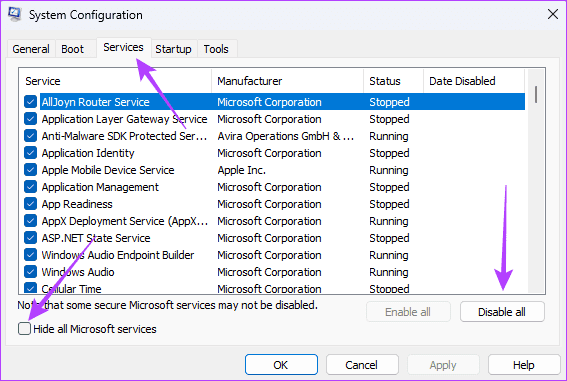
крок 4: Перейдіть на вкладку «Автозавантаження», а потім натисніть «Відкрити диспетчер завдань».
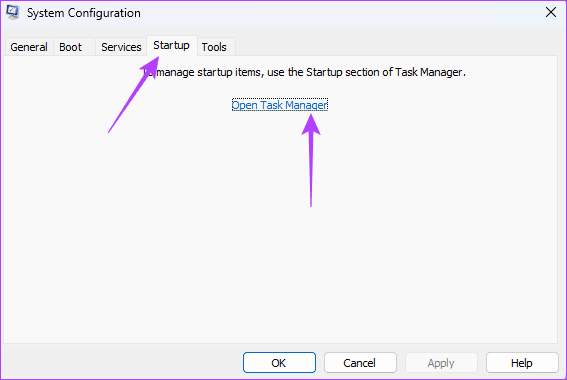
крок 5: Натисніть будь-яку програму зі статусом «Увімкнено», а потім натисніть кнопку «Вимкнено». Повторіть для будь-якої кількості активних програм. Потім закрийте вікно диспетчера завдань.
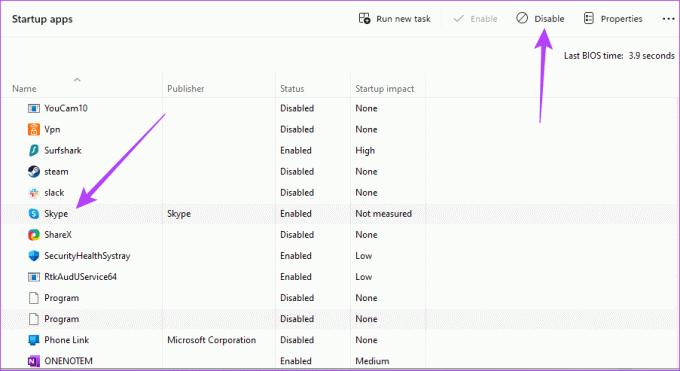
Крок 6: Натисніть «Застосувати» та «ОК» у вікні «Конфігурація системи», а потім перезавантажте комп’ютер.
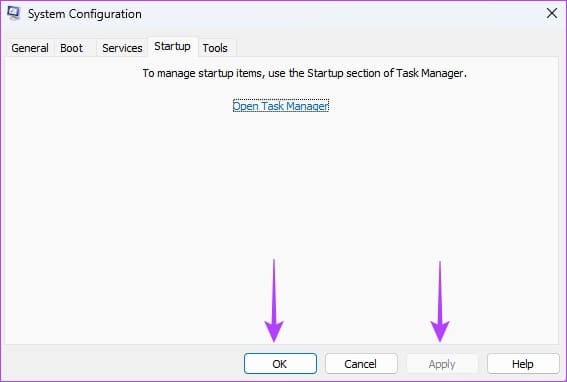
Насолоджуйтесь оптимальним захистом із функцією тайм-ауту екрана
Саме цим ми поділимося в цій статті. Якщо ви дотримувалися цього, ви повинні були успішно вирішити проблему тайм-ауту екрана в Windows 11, і тепер ви маєте користуватися всіма перевагами, які з цим пов’язані. Для більшості користувачів це проста проблема конфігурації, яку вони можуть вирішити в програмі налаштувань.



