6 основних виправлень, коли ви не можете видалити файли із зовнішнього жорсткого диска в Windows 11
Різне / / November 28, 2023
Є багато причин, чому ви можете захотіти видалити файли. У більшості випадків вони вам не потрібні. Однак бувають рідкісні випадки сказали деякі користувачі вони не можуть видалити файли із зовнішнього жорсткого диска з комп’ютера з Windows 11.

Зазвичай це відбувається, коли файл все ще використовується іншими процесами або програмою. Крім того, файл може бути пошкоджено. Хоча ми не можемо звузити коло конкретних причин, ми зібрали рішення для вирішення проблеми, коли ви не можете видалити файли із зовнішнього жорсткого диска в Windows 11.
1. Підтвердьте, що файл не використовується іншими процесами
Якщо файл на вашому зовнішньому диску все ще використовується, його неможливо видалити з диска. Це тому, що якась інша програма блокує файл, і операційна система не дозволяє вам його видалити. Єдиним способом обійти це буде закрити файл або програму, яка його використовує. Ви також можете завершити процес за допомогою файлу з диспетчера завдань, як показано нижче.
Крок 1: Натисніть комбінацію клавіш Ctrl + Shift + Esc, щоб відкрити диспетчер завдань.
Крок 2: Знайдіть процес за допомогою файлу зі списку процесів, клацніть його та виберіть опцію Завершити завдання вгорі.

2. Отримайте відповідні дозволи на файли за допомогою Windows Explorer
Можливо, ви не зможете видалити файли чи папки із зовнішнього жорсткого диска, якщо ваш обліковий запис користувача не має необхідних дозволів для їх видалення. Однак ви можете виправити це, надавши відповідні дозволи за допомогою Провідника файлів. Ось кроки.
Крок 1: Клацніть правою кнопкою миші файл, який потрібно видалити, і натисніть «Властивості».

Крок 2: Перейдіть на вкладку Безпека та натисніть Редагувати.

крок 3: У вікні «Дозволи» натисніть кнопку «Додати».

крок 4: У текстовому полі введіть Authenticated Users і натисніть OK.
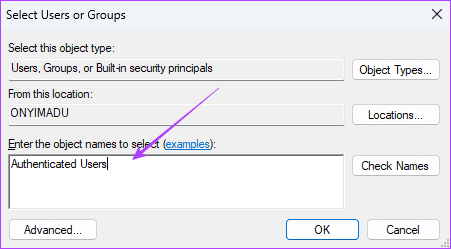
крок 5: Установіть усі прапорці в розділі «Дозволити», натисніть «Застосувати» та «ОК».
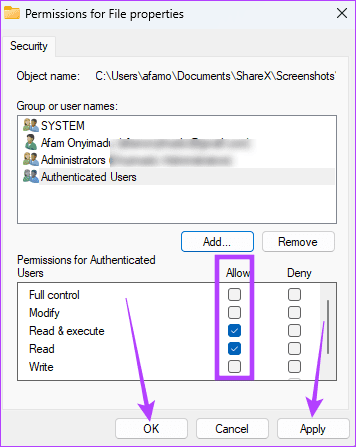
Помилки файлів є однією з поширених причин, чому ви не можете видалити файл із зовнішніх дисків. У разі помилки або пошкодження файлу Windows припинить обробку інформації, пов’язаної з цим файлом. Отже, перед видаленням файлу вам потрібно буде виправити помилки диска. Для цього можна скористатися інструментом перевірки диска.
Крок 1: Натисніть комбінацію клавіш Windows + R, щоб відкрити діалогове вікно «Виконати».
Крок 2: Тип cmd і натисніть комбінацію клавіш Ctrl + Shift + Enter, щоб запустити командний рядок із правами адміністратора.

крок 3: Введіть команду нижче, щоб виправити та відновити зовнішній диск. Замініть C літерою зовнішнього диска та натисніть Enter, щоб запустити утиліту перевірки диска:
chkdsk C: /f /r
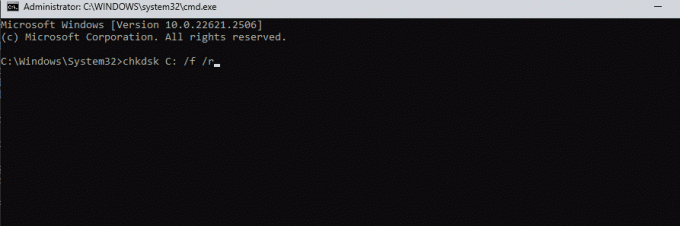
крок 4: Після завершення сканування спробуйте видалити файл ще раз.
4. Зніміть захист від запису на диску
На диску захист від запису унеможливлює додавання, змінення або видалення файлів. Ця функція безпеки допомагає запобігти випадковому видаленню, але також може бути причиною того, чому ви не можете успішно видалити певний файл. Ось як зняти захист від запису на зовнішньому диску.
Крок 1: Натисніть комбінацію клавіш Windows + R, щоб відкрити діалогове вікно «Виконати».
Крок 2: Тип cmd і натисніть комбінацію клавіш Ctrl + Shift + Enter, щоб запустити командний рядок із правами адміністратора.

крок 3: Введіть команду нижче, щоб запустити майстер розділу диска:
Diskpart
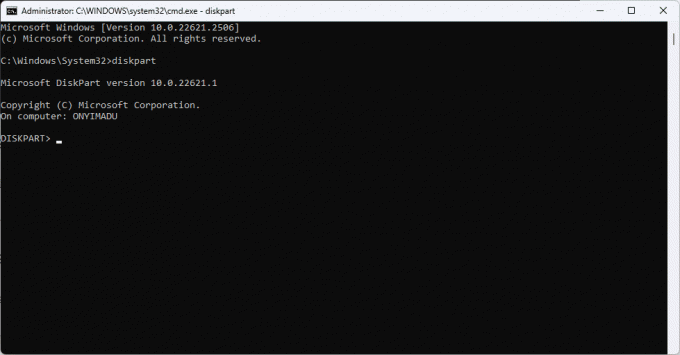
крок 4: Введіть наведену нижче команду, щоб переглянути всі диски на вашому комп’ютері, включаючи зовнішні диски.
list disk

крок 5: Введіть наведену нижче команду, замінивши X фактичним номером диска, щоб вибрати свій диск.
select disk X
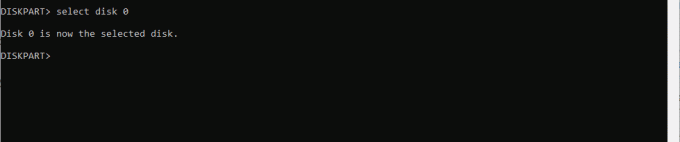
Крок 6: Введіть команду нижче, щоб зняти захист від запису з вибраного диска.
attributes disk clear readonly

5. Видалення файлів за допомогою командного рядка
Командний рядок — це інтерпретатор командного рядка в операційній системі Windows. Це текстовий інтерфейс, який дозволяє вам виконувати різні функції, включаючи адміністрування системи. Ви можете використовувати цей інструмент для видалення файлів, як показано нижче.
Крок 1: Натисніть комбінацію клавіш Windows + R, щоб відкрити діалогове вікно «Виконати».
Крок 2: Тип cmd і натисніть комбінацію клавіш Ctrl + Shift + Enter, щоб відкрити командний рядок із правами адміністратора.

крок 3: Перейдіть до розташування диска за допомогою наведеної нижче команди та замініть шлях на шлях зовнішнього жорсткого диска:
cd C:\Users\afamo\Desktop
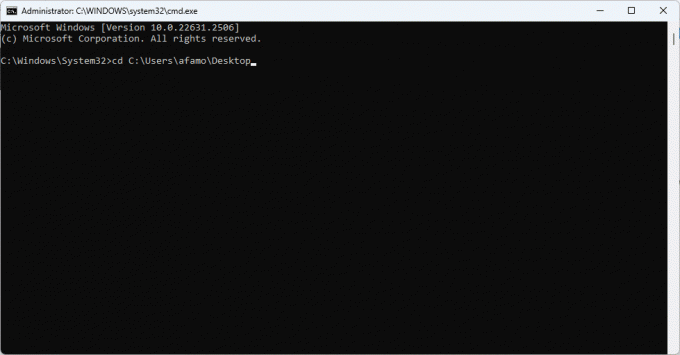
крок 4: Виконайте наведену нижче команду, щоб видалити файл під час заміни Test_file.txt із фактичною назвою та форматом файлу.
del Test_file.txt

6. Форматування диска (остання можливість)
Ми згадуємо форматування як крайній засіб, оскільки воно остаточно видаляє всю інформацію на зовнішньому диску. Однак це може бути єдиним рішенням для видалення пошкодженого файлу із зовнішнього жорсткого диска, особливо у випадку серйозного пошкодження файлової системи, що спричиняє безповоротну втрату даних. Процес досить простий.
Крок 1: Натисніть комбінацію клавіш Windows + E, щоб відкрити Провідник.
Крок 2: На лівій панелі клацніть цей ПК, клацніть правою кнопкою миші зовнішній жорсткий диск і виберіть «Форматувати».
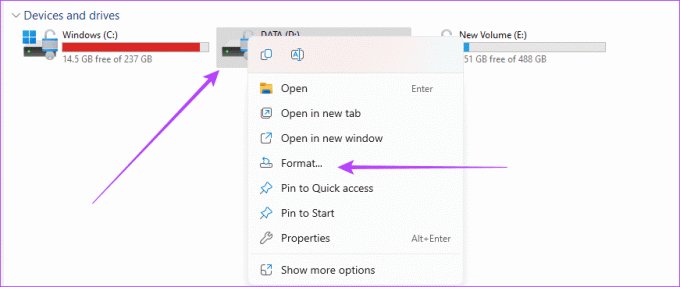
крок 3: Натисніть «Формат» і дайте йому кілька хвилин, щоб процес завершився.
Залиште проблему видалення файлів позаду
За допомогою рішень, розглянутих у цьому посібнику, ви можете вирішити проблеми під час видалення файлів із зовнішнього диска. Ви також можете розглянути a сканування на віруси оскільки зловмисне програмне забезпечення є однією з основних причин пошкодження файлів, що могло призвести до проблеми. Повідомте нам, чи досягли ви успіху, у розділі коментарів нижче.
Востаннє оновлено 10 листопада 2023 р
Стаття вище може містити партнерські посилання, які допомагають підтримувати Guiding Tech. Однак це не впливає на нашу редакційну чесність. Вміст залишається неупередженим і автентичним.



