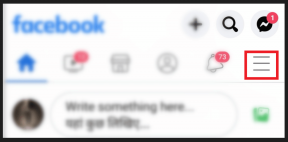2 способи віддзеркалити екран iPhone на Mac
Різне / / December 01, 2023
Якщо у вас є Mac і iPhone, ви, мабуть, задавалися питанням, як спроектувати або віддзеркалити екран iPhone на Mac. Незалежно від потреби, ця стаття ілюструє два найпростіших способи віддзеркалити екран iPhone на Mac.

Більша площа нерухомості може бути корисною в різних сценаріях, таких як перегляд фотографій або відео, ігри або презентації. Ви також можете віддзеркалити екран пристрою iOS, щоб переглянути фільм, не встановлюючи програму на Mac; цікаво як? Давайте зануримося і покажемо це вам.
Примітка: перш ніж переходити до кроків, ви повинні ввімкнути AirPlay Receiver на Mac. Крім того, ви також можете вимкнути сповіщення iPhone, щоб не відволікати увагу. Давайте розглянемо кроки для того ж.
Увімкніть AirPlay Receiver на Mac
Щоб віддзеркалити екран iPhone бездротовим способом, потрібно ввімкнути AirPlay Receiver на вашому Mac. Цей параметр увімкнено за замовчуванням. Однак якщо це не так, виконайте ці прості кроки.
Крок 1: натисніть Cmd + пробіл на клавіатурі Mac, щоб відкрити пошук Spotlight.
Крок 2: знайдіть параметри системи та натисніть, щоб відкрити його.

Крок 3: у системних налаштуваннях натисніть Загальні.
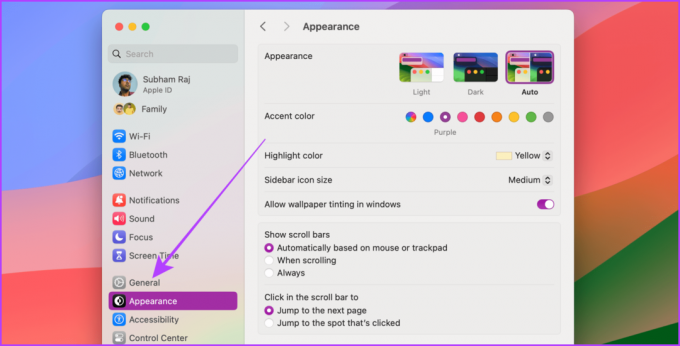
Крок 4: Тепер натисніть AirDrop & Handoff.

Крок 5: увімкніть перемикач AirPlay Receiver.
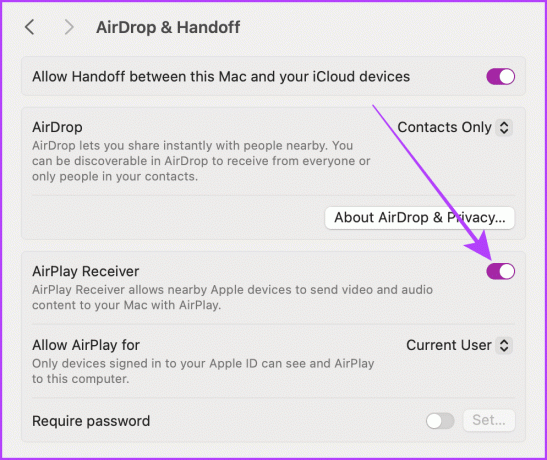
Вимкніть сповіщення під час дзеркального відображення екрана iPhone
Ваш iPhone дозволяє приховувати сповіщення, коли ви віддзеркалюєте екран свого iPhone на Mac. Ця функція надзвичайно зручна, якщо ви намагаєтеся зробити презентацію. Виконайте наведені нижче дії.
Крок 1: відкрийте програму «Налаштування» на своєму iPhone і натисніть «Сповіщення».
Крок 2: торкніться «Спільний доступ до екрана».
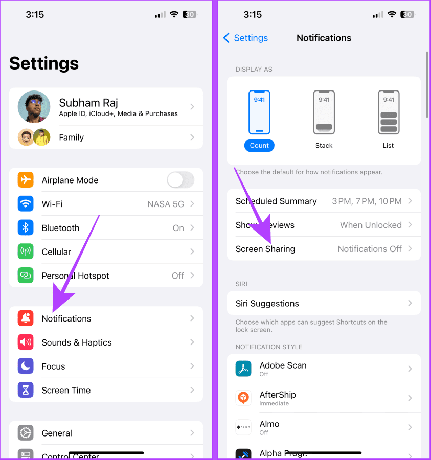
Крок 3: вимкніть перемикач «Дозволити сповіщення».
Порада: якщо ви хочете отримувати сповіщення під час дублювання екрана iPhone, увімкніть параметр «Дозволити сповіщення для спільного доступу до екрана».
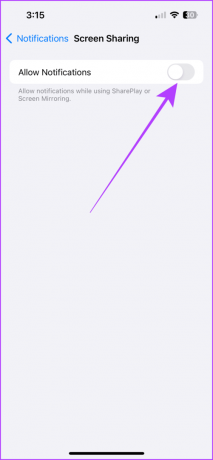
Примітка: багато програм сторонніх розробників в App Store також дозволяють віддзеркалювати екран iPhone на Mac. Однак методи, згадані в цій статті, не вимагають сторонніх програм і є простішими у використанні, ніж програми сторонніх розробників.
Спосіб 1: віддзеркалення екрана iPhone без проводів за допомогою Airplay
Ваш iPhone має функцію AirPlay, яка дає змогу віддзеркалювати екран iPhone на iMac або MacBook без проводів. Процес простий; проте переконайтеся, що Mac і iPhone знаходяться в одній мережі Wi-Fi. Тепер давайте розглянемо прості кроки, яких слід виконати.
Крок 1: проведіть пальцем вниз від правого кута iPhone, щоб отримати доступ до Центру керування. Якщо у вас iPhone із Touch ID, проведіть пальцем знизу вгору.
Крок 2: торкніться піктограми Screen Mirroring.
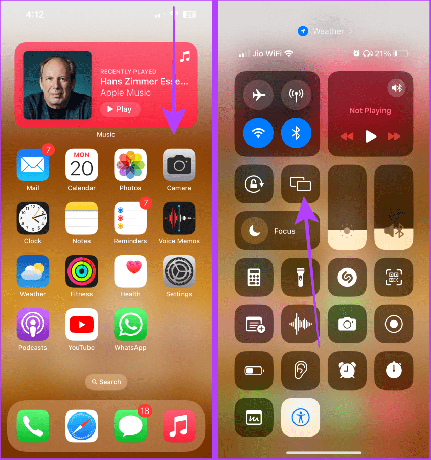
Крок 3: Дозвольте Screen Mirroring оновити список доступних пристроїв. Торкніться назви свого Mac, щоб віддзеркалити екран iPhone на Mac.
Примітка: тримайте свій Mac розблокованим, інакше він не відображатиметься у списку доступних пристроїв.
І тепер екран вашого iPhone буде відображено на вашому Mac.
Крок 4: щоб зупинити віддзеркалення екрана, торкніться того самого елемента керування віддзеркаленням екрана в Центрі керування.
Крок 5: Тепер натисніть «Зупинити віддзеркалення», щоб підтвердити.
Порада: Ви також можете натиснути клавішу «Esc» на клавіатурі свого Mac, щоб швидко зупинити AirPlay.
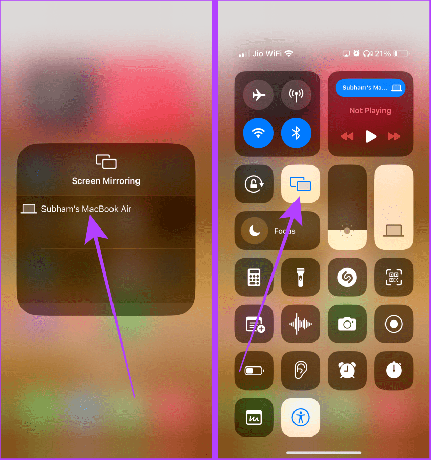
Airplay або Mirror Audio, Video та Photos to Mac
Крім того, ваш iPhone дозволяє віддзеркалювати або транслювати лише аудіо, відео чи фотографії на інший пристрій Apple. Якщо вам потрібен гучніший динамік або більший дисплей, ніж ваш iPhone, ви можете скористатися цим методом для потокової передачі будь-якого медіа з вашого iPhone на Mac.
Ось прості кроки, які потрібно виконати:
AirPlay Audio для Mac
Крок 1: Проведіть пальцем униз від правого верхнього кута (або від нижнього, якщо у вас iPhone із Touch ID), щоб отримати доступ до Центру керування на вашому iPhone.
Крок 2: торкніться елемента керування медіа.
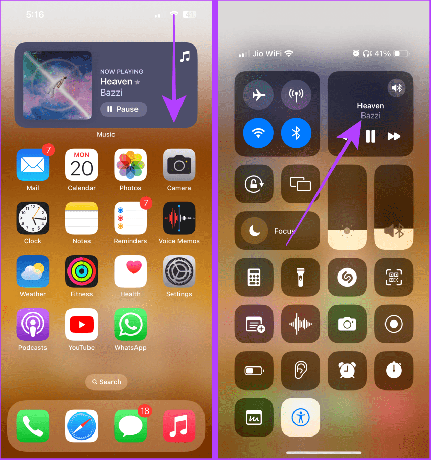
Крок 3: Тепер торкніться піктограми виведення медіафайлів і дозвольте оновити доступні пристрої.
Крок 4: торкніться на комп’ютері Mac, щоб транслювати аудіо, що зараз відтворюється, на ваш комп’ютер Mac.

Крок 5: щоб зупинити трансляцію, відкрийте Центр керування.
Крок 6: торкніться синьої таблетки.

Крок 7: Тепер торкніться свого iPhone (або AirPods, якщо є), щоб зупинити медіатрансляцію та відновити її на своєму iPhone.

AirPlay Video для Mac
Крок 1: під час відтворення відео на весь екран на вашому iPhone торкніться значка AirPlay у нижньому правому куті екрана.
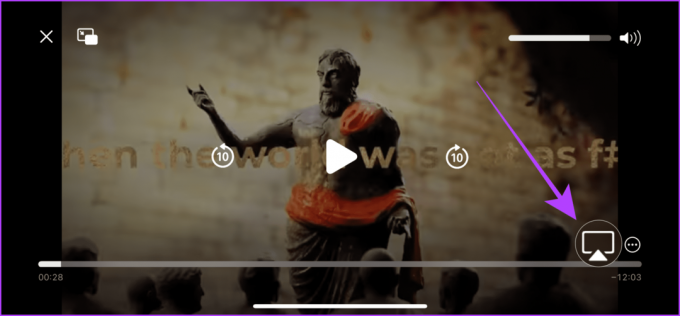
Крок 2: у спливаючому меню AirPlay натисніть і виберіть пристрій, на якому потрібно відтворити відео AirPlay. І це все.
Порада: Щоб зупинити AirPlay, торкніться того самого значка AirPlay і виберіть iPhone зі списку пристроїв.

AirPlay Photos для Mac
Крок 1: відкрийте програму «Фотографії» та торкніться, щоб відкрити фотографію на весь екран.
Крок 2: торкніться кнопки спільного доступу.
Крок 3: торкніться опції AirPlay на аркуші спільного доступу.

Крок 4: з’явиться список доступних пристроїв. Торкніться пристрою, на який потрібно відтворити фотографії через AirPlay.

Крок 5: щоб зупинити AirPlay, торкніться кнопки AirPlay у верхньому правому куті вашого iPhone.
Порада: Ви також можете натиснути клавішу «Esc» на клавіатурі свого Mac, щоб швидко зупинити AirPlay.
Крок 6: Тепер натисніть «Вимкнути AirPlay».
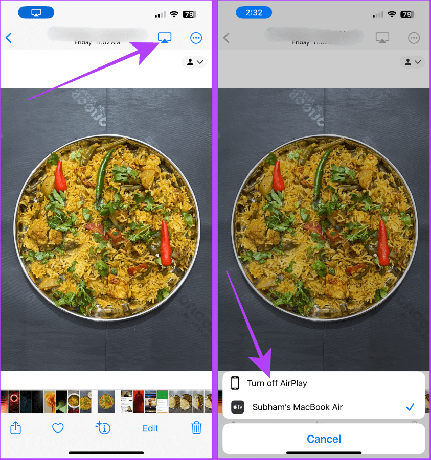
Читайте також: Як додати пароль AirPlay на iPhone, iPad, Mac і Apple TV.
Спосіб 2: віддзеркалення екрана iPhone за допомогою кабелю
Якщо ви не можете поділитися екраном свого iPhone з комп’ютером Mac бездротовим способом, ви також можете показати екран свого iPhone на MacBook за допомогою кабелю iPhone Lightning (або кабелю USB-C для iPhone 15 і пізнішої версії). Використовуючи цей метод, вам не потрібен Інтернет або Wi-Fi, щоб відобразити екран iPhone. Давайте розглянемо кроки, які потрібно виконати.
Крок 1: підключіть iPhone до Mac за допомогою кабелю Lightning (або кабелю USB-C для iPhone 15 і пізніших версій).

Крок 2: Тепер натисніть Cmd + пробіл, щоб відкрити пошук Spotlight на вашому Mac. Знайдіть QuickTime Player і натисніть, щоб відкрити його.
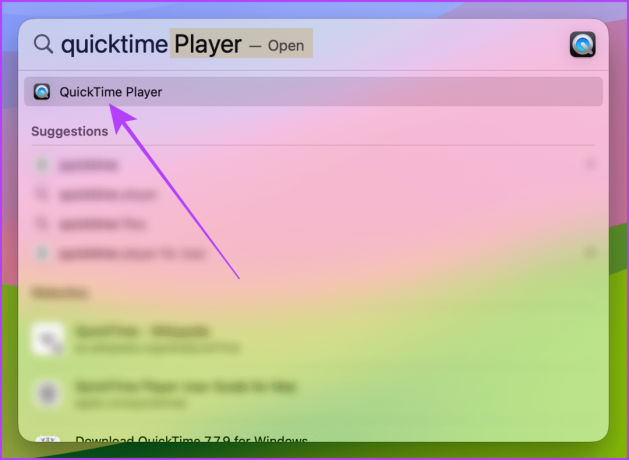
Крок 3: Натисніть «Файл» на панелі меню.

Крок 4: Тепер у спадному меню клацніть «Новий відеозапис».
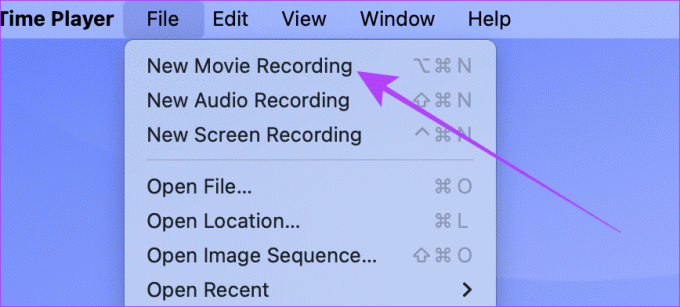
Крок 5: натисніть стрілку вниз біля червоної кнопки запису.

Крок 6: прокрутіть і клацніть свій iPhone, щоб відобразити екран iPhone на вашому Mac.
Примітка: переконайтеся, що ваш iPhone розблоковано, інакше він не відображатиметься у списку доступних пристроїв.

І це все; екран вашого iPhone буде відображено на вашому Mac.
Порада: щоб зупинити віддзеркалення, вийдіть із програвача QuickTime або від’єднайте iPhone.
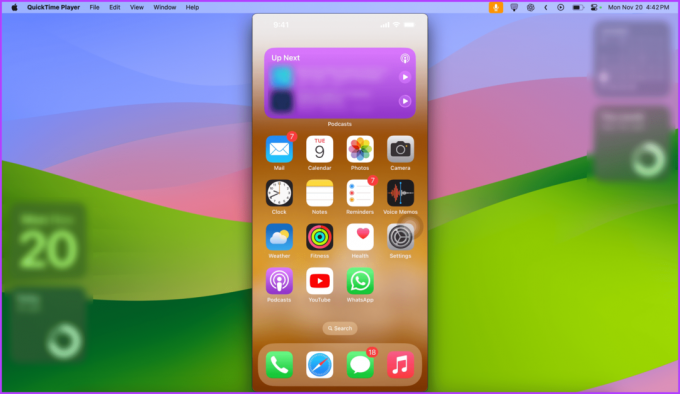
Читайте також: Як безкоштовно віддзеркалити дисплей iPhone або iPad у Windows.
AirPlay використовує технології Wi-Fi і Bluetooth як на вашому iPhone, так і на Mac. Якщо ви використовуєте VPN, відключіть його. Переконайтеся, що обидва пристрої підключено до однієї мережі Wi-Fi. Також увімкніть Bluetooth на обох пристроях і зробіть їх видимими.
Ні. Щоб скористатися функцією дзеркального відображення екрана, ваш iPhone і Mac мають бути підключені до однієї мережі Wi-Fi, інакше вона не працюватиме.
Спільний доступ до екрана без зусиль
Якщо ви віддаєте перевагу маленькому iPhone у руках, Mirroring — це простий спосіб досягти успіху без оновлення до більшого iPhone. Незалежно від того, чи бажаєте ви віддзеркалити екран свого iPhone за допомогою кабелю чи бездротового зв’язку, дотримуючись обох методів, описаних у цій статті, ви зможете зробити це миттєво.
Востаннє оновлено 29 листопада 2023 р
Стаття вище може містити партнерські посилання, які допомагають підтримувати Guiding Tech. Однак це не впливає на нашу редакційну чесність. Вміст залишається неупередженим і автентичним.