7 найкращих виправлень, коли принтер у Windows 11 продовжує друкувати в альбомній орієнтації, а не в книжковій
Різне / / December 02, 2023
Починаючи завдання друку, ми часто вказуємо такі параметри, як розмір паперу, тип, колірний режим, поля або орієнтація. Кінцевий продукт зазвичай виходить як ідеальне відображення ваших уподобань. Однак у рідкісних випадках ви можете не отримати бажаний кінцевий продукт. Дещо користувачі висловили занепокоєння над орієнтацією, коли принтер налаштовано на книжкову орієнтацію, але друкує альбомну.

Якщо ви належите до цієї категорії, цей посібник для вас. Ми розповімо вам про найкраще рішення, коли ваш принтер у Windows 11 продовжує друкувати в альбомній орієнтації замість книжкової. Зверніть увагу, що в більшості випадків це проблема, пов’язана з певними налаштуваннями. Давайте приступимо до цього.
1. Змініть орієнтацію за замовчуванням у властивостях принтера
Windows 11 поставляється з комплексною програмою «Налаштування». Ця програма дозволяє налаштовувати певні конфігурації для різних програм і пристроїв. Наприклад, ви можете змінити параметри та властивості, як-от орієнтацію за замовчуванням для всіх підключених принтерів, за допомогою програми «Налаштування».
Крок 1: Натисніть комбінацію клавіш Windows + I, щоб запустити програму «Налаштування».
Крок 2: На лівій панелі натисніть «Bluetooth і пристрої», а на правій — «Принтери та сканери».

крок 3: Виберіть потрібний принтер.
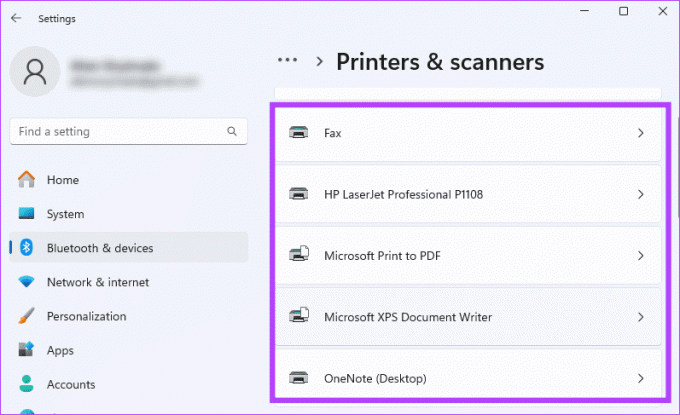
крок 4: Клацніть Параметри друку.

крок 5: Виберіть «Книжкова» зі спадного списку «Орієнтація», потім натисніть «Застосувати» та «ОК».
2. Змініть орієнтацію в параметрах сторінки
Ви можете вносити певні зміни прямо з програми чи документа, з якого хочете друкувати. Наприклад, якщо ви намагаєтеся друкувати з Microsoft Word, ви можете змінити орієнтацію сторінки навіть перед друком, і це відобразиться під час друку сторінки. Кроки відрізнятимуться залежно від програми, але нижче наведено приклад у Microsoft Word.
Крок 1: Запустіть Word і відкрийте документ, який потрібно надрукувати.
Крок 2: Натисніть меню «Макет», розгорніть «Орієнтація» та виберіть «Книжкова».

крок 3: Перейдіть до друку документа.
3. Змініть макет у налаштуваннях друку
Якщо ви не можете змінити орієнтацію з програми, як це було б у текстовому процесорі, ви можете перемкнутися в книжкову на сторінці налаштування друку перед друком документа, як показано нижче.
Крок 1: Натисніть комбінацію клавіш Control + P, щоб розпочати процес друку. Це має відкрити сторінку налаштування друку.
Крок 2: У параметрі «Макет» виберіть «Книжкова», а потім натисніть «Друк».
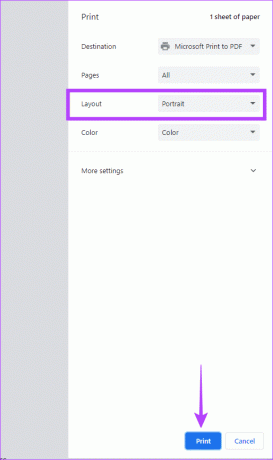
4. Перевірте та виправте невідповідність розміру сторінки
Однією з причин, чому ваш принтер друкує альбомну орієнтацію замість портретної, є невідповідність сторінок. Це означає, що принтер може очікувати папір формату A4, навіть якщо ви завантажили аркуші формату A5. Обхідним шляхом є переконатися, що розмір сторінки властивостей друку відповідає завантаженим аркушам.
Крок 1: Натисніть комбінацію клавіш Control + P, щоб розпочати процес друку. Відкриється сторінка налаштування друку.
Крок 2: Розгорніть «Інші налаштування», виберіть відповідний розмір паперу в розділі «Розмір паперу» та натисніть «Друк».

5. Переконайтеся, що налаштування мережевого принтера не перекривають локальні налаштування
Це рішення буде застосовано, якщо ви підключені до мережевого принтера. Якщо мережевий принтер має набір параметрів друку, який відрізняється від того, що ви хочете, можливо, вам доведеться зв’язатися з адміністратором, щоб вирішити проблему. Крім того, ви можете переключитися на локальний принтер для виконання завдання друку.
6. Повторно додайте принтер до Windows 11
Ви можете вирішити цю проблему, видаливши принтер із комп’ютера та повторно додавши його. Це дійсне виправлення, оскільки після повторного додавання комп’ютера він поставляється з набором конфігурацій за замовчуванням, і будь-яка неправильна конфігурація, яка спричинила проблему, буде видалена.
Крок 1: Натисніть комбінацію клавіш Windows + I, щоб запустити програму «Налаштування».
Крок 2: На лівій панелі натисніть «Bluetooth і пристрої», а на правій — «Принтери та сканери».

крок 3: Виберіть проблемний принтер і натисніть «Видалити».

крок 4: Перезавантажте комп’ютер і перезапустіть Налаштування.
крок 5: На лівій панелі натисніть «Bluetooth і пристрої», а на правій — «Принтери та сканери».

Крок 6: Натисніть Додати пристрій і дотримуйтеся вказівок майстра, щоб завершити процес.

7. Скидання заводських налаштувань принтера
Якщо ваш принтер продовжує друкувати убік або альбомно, скидання принтера до заводських налаштувань може вирішити проблему. Скидання до заводських налаштувань призведе до переконфігурації всіх параметрів принтера та повернення до значень за замовчуванням. Процедури скидання до заводських налаштувань відрізняються залежно від марки принтера. Щоб отримати інструкції щодо правильного виконання цієї операції на вашому принтері, зверніться до посібника користувача.
Більше ніяких невідповідних орієнтацій друку
Це має бути все для цього посібника. Пам’ятайте, що зміна орієнтації під час друку здебільшого викликана вашими налаштуваннями, тому запропоновані кроки та рішення гарантують, що ви більше не отримаєте неправильну орієнтацію. Повідомте нам у розділі коментарів нижче, якщо у вас виникнуть додаткові запитання.
Востаннє оновлено 30 листопада 2023 р
Стаття вище може містити партнерські посилання, які допомагають підтримувати Guiding Tech. Однак це не впливає на нашу редакційну чесність. Вміст залишається неупередженим і автентичним.



