Топ-7 виправлень для Steam Overlay, що не працює в Windows
Різне / / December 05, 2023
Функція Steam Overlay дозволяє спілкуватися з друзями, переглядати веб-сторінки, робити скріншоти та робити багато іншого, граючи в улюблені ігри. Хоча отримати доступ до накладки Steam так само просто, як натиснути стандартну комбінацію клавіш Shift + Tab, бувають випадки, коли вона не відкривається або не працює належним чином на комп’ютері з Windows 10 або 11.
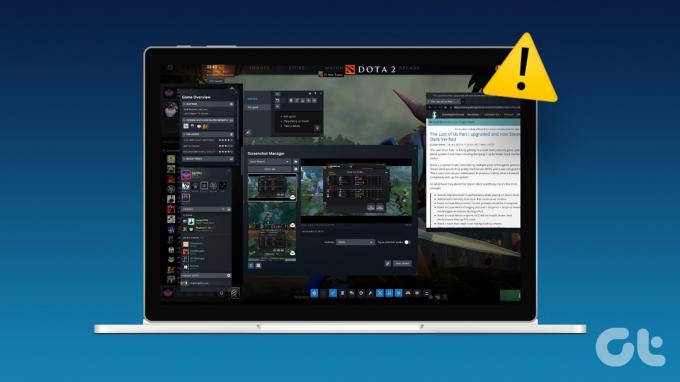
Такі проблеми можуть це зробити важко використовувати функції спільноти Steam під час гри. Якщо ви не можете ввімкнути накладання Steam, оскільки воно неактивне, або у вас виникають проблеми з його використанням навіть після ввімкнення, наведені нижче рішення допоможуть. Отже, давайте подивимося.
1. Запустіть Steam від імені адміністратора
Відсутність відповідних дозволів може перешкодити Steam відображати вміст поверх ігор і спричинити проблеми з функцією накладання. Отже, перше, що вам слід зробити, це закрити клієнт Steam і знову відкрити його як адміністратор.
Натисніть стрілку «показати приховані значки» на панелі завдань, клацніть правою кнопкою миші логотип Steam і виберіть «Вийти зі Steam».
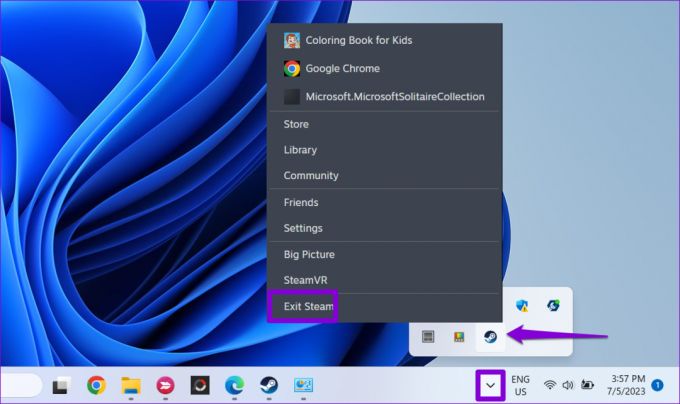
Клацніть правою кнопкою миші ярлик програми Steam і виберіть у контекстному меню «Запуск від імені адміністратора».

Якщо це вирішить вашу проблему, ви можете налаштувати Windows на завжди запускайте Steam з правами адміністратора.
2. Переконайтеся, що Steam Overlay увімкнено
Далі вам потрібно переконатися, що ви випадково не вимкнули функцію накладання Steam на вашому комп’ютері Windows. Ось як перевірити.
Крок 1: Відкрийте клієнт Steam на своєму ПК. Натисніть меню Steam у верхньому лівому куті та виберіть «Налаштування».

Крок 2: Перейдіть на вкладку «У грі» та ввімкніть перемикач «Увімкнути накладання Steam під час гри».
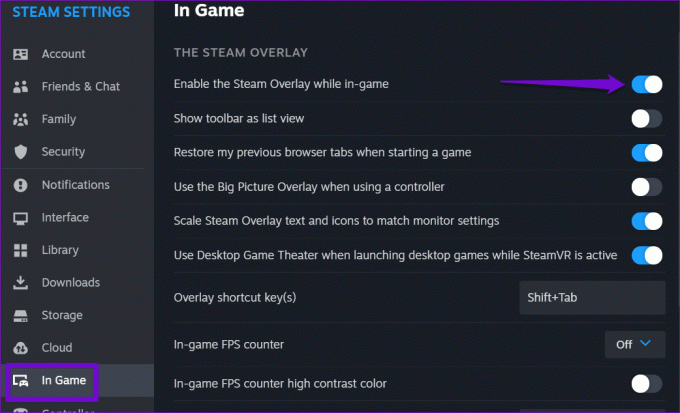
крок 3: Закрийте налаштування Steam і натисніть вкладку «Бібліотека». Клацніть правою кнопкою миші свою гру, де накладання не працює, і виберіть «Властивості».

крок 4: На вкладці «Загальні» увімкніть опцію «Увімкнути накладення Steam під час гри».
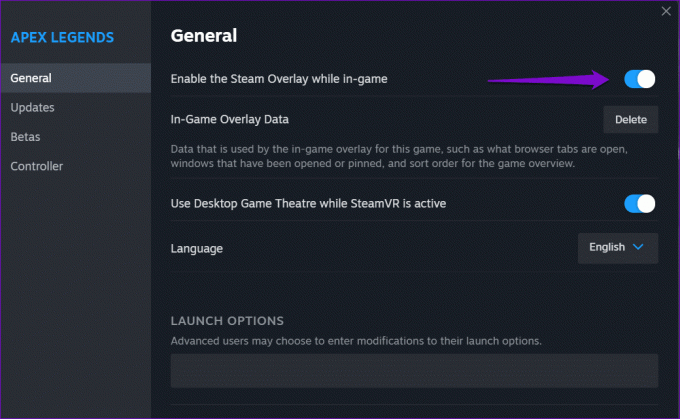
Після цього спробуйте скористатися накладкою Steam і перевірте, чи проблема не зникла.
3. Завершіть процес Gameoverlayui.exe
Тимчасові проблеми з процесом gameoverlayui.exe у Steam також можуть спричинити несправність функції накладання. Кілька користувачів на a Публікація в спільноті Steam повідомили про вирішення проблеми шляхом перезапуску процесу на своїх комп’ютерах. Ви також можете спробувати це.
Натисніть комбінацію клавіш Ctrl + Shift + Esc, щоб відкрити диспетчер завдань. На вкладці «Процеси» клацніть правою кнопкою миші запис gameoverlayui.exe і виберіть параметр «Завершити завдання».

Після цього перезапустіть гру та знову спробуйте отримати доступ до накладки Steam.
4. Очистити внутрішньоігрові накладені дані
Steam зберігає параметри накладання для кожної вашої гри окремо. Якщо ці дані стали недоступними для певної гри, накладка Steam може не працювати. Щоб виправити це, ви можете очистити накладені дані для гри, яка спричиняє проблеми.
Крок 1: Відкрийте клієнт Steam на своєму ПК.
Крок 2: Перейдіть на вкладку «Бібліотека». Клацніть правою кнопкою миші свою гру та виберіть «Властивості».

крок 3: На вкладці «Загальні» клацніть кнопку «Видалити» біля пункту «Дані накладення в грі».
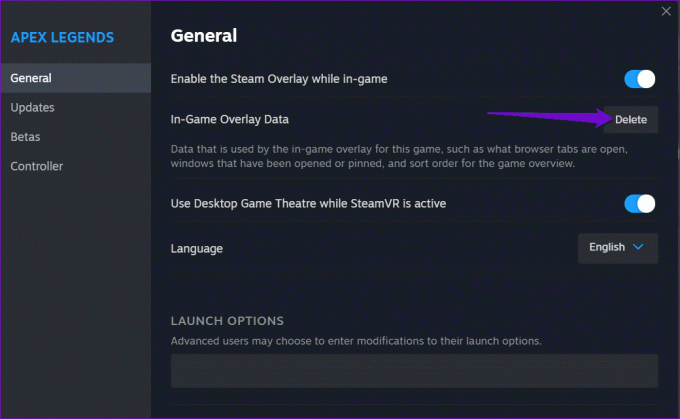
Відкрийте свою гру через Steam і перевірте, чи проблема не зникає.
5. Закрийте інші програми накладання
Іноді, функції накладання Nvidia Geforce Experience, Discord та інші подібні програми на вашому комп’ютері з ОС Windows можуть заважати накладанню Steam працювати належним чином. Щоб уникнути будь-яких конфліктів, найкраще закрити додатки та програми якими ви не користуєтеся.
Після цього натисніть комбінацію клавіш Shift + Tab у вашій грі та перевірте, чи працює накладання.
6. Перевірте цілісність файлів гри
Пошкоджені або відсутні файли гри також можуть спричинити такі проблеми. На щастя, Steam має зручну функцію, яка дозволяє легко перевірити цілісність файлів гри. Ось як ним користуватися.
Крок 1: Відкрийте клієнт Steam на своєму ПК. Перейдіть на вкладку «Бібліотека», клацніть правою кнопкою миші свою гру та виберіть «Властивості».

Крок 2: Виберіть вкладку «Встановлені файли» та натисніть кнопку «Перевірити цілісність файлів гри».
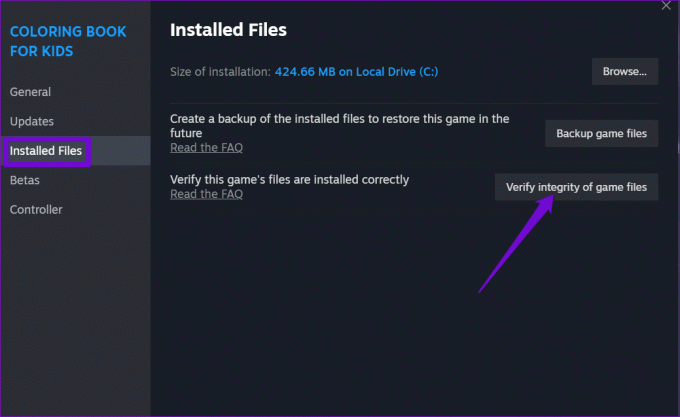
7. Вийти з бета-версії Steam
Хоча участь у програмі бета-тестування Steam дає вам ранній доступ до нових і майбутніх функцій, іноді це може спричинити проблеми з такими функціями, як накладання. Отже, якщо нічого не допомагає, ви можете залишити програму бета-тестування Steam і перейти на стабільну версію програми.
Крок 1: Відкрийте програму Steam на ПК. Натисніть меню Steam у верхньому лівому куті та виберіть «Налаштування».

Крок 2: На вкладці «Інтерфейс» клацніть спадне меню поруч із «Участь клієнта в бета-версії» та виберіть «Бета-версія не вибрана».
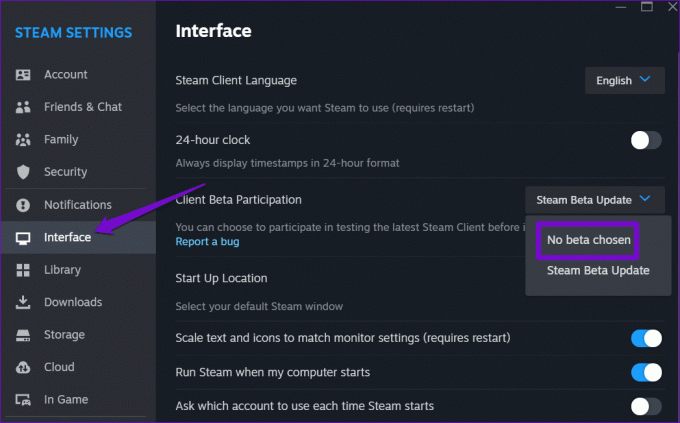
крок 3: Натисніть кнопку «Перезапустити зараз», щоб підтвердити.
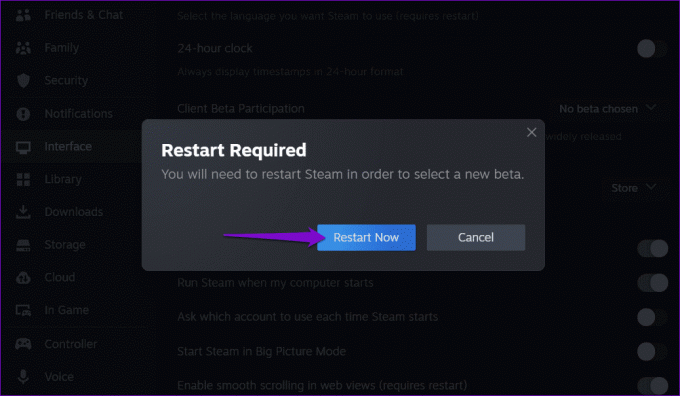
Зачекайте, поки Steam перезавантажиться та завантажить необхідні файли. Коли Steam перейде на стабільну версію, ви зможете використовувати функцію накладання.
Підвищуйте рівень за допомогою Steam Overlay
Steam Overlay — це центр для спілкування з друзями, доступу до посібників і керування діяльністю в грі. Виконання наведених вище порад допомогло вам вирішити проблеми з функцією накладання в Steam на вашому комп’ютері Windows, і вона працює належним чином.
Востаннє оновлено 31 жовтня 2023 р
Стаття вище може містити партнерські посилання, які допомагають підтримувати Guiding Tech. Однак це не впливає на нашу редакційну чесність. Вміст залишається неупередженим і автентичним.

Написано
Панкіл – інженер-будівельник, який став незалежним письменником із Ахмедабаду, Індія. З моменту свого приходу в Guiding Tech у 2021 році він занурюється у світ інструкцій і посібників з усунення несправностей на Android, iOS, Windows і в Інтернеті в Guiding Tech. Коли дозволяє час, він також пише на MakeUseOf і Techwiser. Окрім своєї нової любові до механічних клавіатур, він є фанатом дисциплінованого кроку та продовжує планувати свої міжнародні подорожі зі своєю дружиною.



