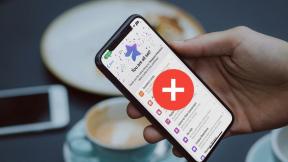Як виправити лінії на екрані ноутбука
Різне / / November 28, 2021
Отже, ви щойно відкрили ноутбук для роботи, і ви помічаєте, що на екрані ноутбука є вертикальні або горизонтальні лінії. Ваш дисплей не працює належним чином і відображає ненормальні кольори. Що ти зараз робиш? Не хвилюйтеся, ці проблеми з відображенням є більш поширеними і їх можна виправити за допомогою кількох швидких і простих кроків. Ця проблема може бути викликана як апаратними, так і програмними проблемами, і, отже, визначення того, що є обов’язковим для її вирішення. Усі рішення, перелічені в цьому посібнику, були належним чином перевірені. Використовуйте супроводжувані знімки як орієнтири, щоб закріпити вертикальні або горизонтальні лінії на екрані монітора комп’ютера.

Зміст
- Як виправити горизонтальні/вертикальні лінії на екрані ноутбука або монітора Windows 10.
- Спосіб 1. Вирішіть проблеми з обладнанням
- Спосіб 2: Налаштуйте роздільну здатність екрана
- Спосіб 3. Запустіть засіб усунення несправностей Windows
- Спосіб 4. Запустіть сканування DISM
- Спосіб 5: Оновіть графічні драйвери
- Спосіб 6. Відкат оновлень драйверів
- Спосіб 7: Оновіть Windows
Як виправити горизонтальні/вертикальні лінії на екрані ноутбука або монітора Windows 10
Випадкові рядки можуть почати з’являтися у вашій системі з кількох причин, таких як:
- Несправне обладнання - Кожен монітор вимагає іншої техніки встановлення та відповідного обладнання, такого як кабелі та графічний процесор. Якщо ваші стрічкові кабелі від’єднані або ваш монітор несумісний із системою, на екрані монітора можуть з’явитися горизонтальні лінії.
- Застарілий/несумісний драйвер – Усі налаштування, пов’язані з відображенням, такі як екран дисплея, графіка, ефекти, створюються встановленою відеокартою. Отже, якщо драйвер відеокарти застарів або несумісний з операційною системою, ви можете зіткнутися з зазначеною проблемою.
- Неправильні налаштування дисплея – Якщо для вашого монітора використовується несумісна роздільна здатність екрана, може виникнути ця проблема.
- Проблеми в ОС Windows - Якщо ви використовуєте операційну систему зі зловмисним програмним забезпеченням, або якщо інтегральні файли Windows 10, що відповідають за створення графіки, постраждали або не працюють належним чином, ви можете зіткнутися з зазначеною проблемою.
Порада професіонала: Щоб визначити основну причину цієї проблеми, перезавантажте комп’ютер і ввійдіть у налаштування BIOS. Прочитайте нашу статтю на Як увійти в BIOS на Windows 10 тут. Якщо на екрані все ще з’являються лінії, це означає, що проблема пов’язана з апаратним забезпеченням. Якщо ви цього не зробите, то це проблема, пов’язана з програмним забезпеченням.
Спосіб 1. Вирішіть проблеми з обладнанням
Перевірка обладнання має вирішальне значення для виправлення горизонтальних або вертикальних ліній на екрані монітора комп’ютера.
1. Переконайтеся, що монітори та кабелі сумісні один з одним. Прочитайте тут, щоб дізнатися про Найпопулярніші типи комп'ютерних кабелів.

2. Обережно очистіть екран з ватними кульками.
3. Шукайте тріщинина екрані.
4. Перевірте стрічкові кабелі техніком.
Спосіб 2: Налаштуйте роздільну здатність екрана
Почніть з налаштування роздільної здатності екрана, щоб уникнути тертя між монітором і операційною системою Windows, як показано нижче.
1. Клацніть правою кнопкою миші на Порожній простір на Робочий стіл і натисніть на Налаштування дисплею, як показано.

2. Натисніть на Роздільна здатність дисплея спадне меню під Налаштування масштабу та макета.
3. Тут виберіть роздільну здатність, позначену як Рекомендовано і перезавантажте ПК.
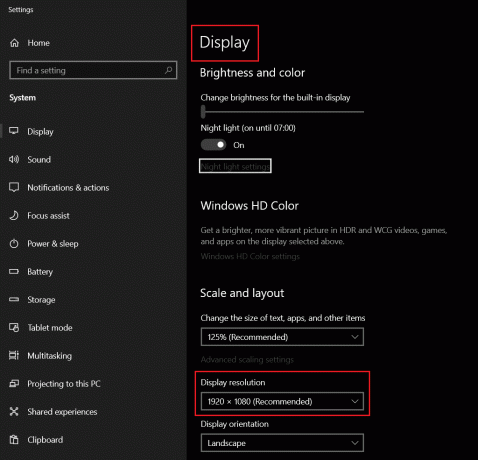
Читайте також:Виправити зміну роздільної здатності екрана самостійно
Спосіб 3. Запустіть засіб усунення несправностей Windows
Варіант 1. Запустіть засіб усунення несправностей відтворення відео
У деяких випадках користувачі скаржилися на коливання або лінії на екрані монітора чи ноутбука під час перегляду чи потокового відео. Вбудований засіб усунення несправностей Windows може бути дуже корисним у діагностиці цієї проблеми.
1. Натисніть Клавіші Windows + I одночасно запустити Параметри Windows.
2. Натисніть на Оновлення та безпека, як показано.

3. Тепер натисніть на Усунути неполадки на лівій панелі. Потім виберіть Додаткові засоби усунення несправностей на правій панелі.
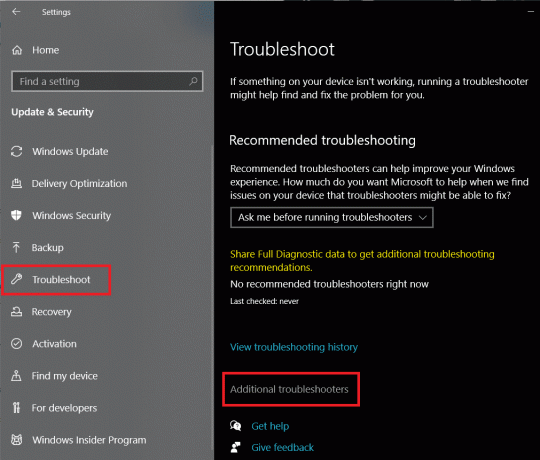
4. Прокрутіть вниз, щоб вибрати Відтворення відео і натисніть Запустіть засіб усунення несправностей.

Варіант 2. Запустіть засіб усунення несправностей обладнання та пристроїв
Якщо проблема більш поширена і не обмежується лише відео, то найкраще запустити засіб усунення несправностей обладнання та пристроїв.
1. Натисніть Windows+ Рключі одночасно запустити Біжи діалогове вікно.
2. Тип msdt.exe -id DeviceDiagnosticі натисніть на в порядку, як показано.

3. Тут натисніть на Розширений варіант, як показано нижче.

4. Установіть позначку Застосовувати ремонт автоматично і натисніть на Далі.

5. Після завершення процесу, перезавантажте ПК і перевірити, чи проблема вирішена.
Спосіб 4. Запустіть сканування DISM
DISM необхідний для вирішення проблем у компонентному обслуговуванні або CBS. Якщо ви зіткнулися з проблемами з файлами Windows Display, це може вирішити проблему на екрані ноутбука.
1. Введіть і шукайте cmd. Натисніть на Запустити від імені адміністратора Для запуску Командний рядок з адміністративними привілеями.
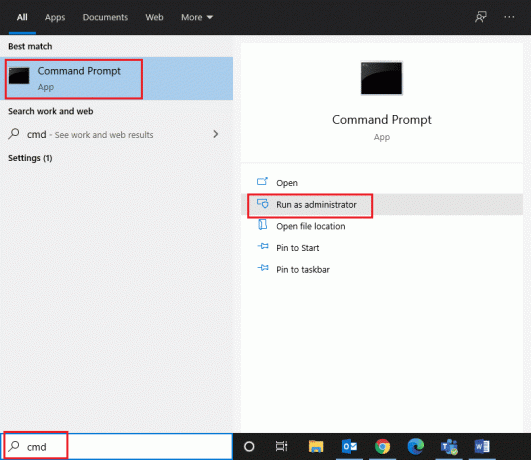
2. Тип DISM /Online /Cleanup-Image /ScanHealth як показано, і вдарити Введіть.

3. Після завершення першого сканування запустіть DISM /Online /Cleanup-Image /RestoreHealth команда.
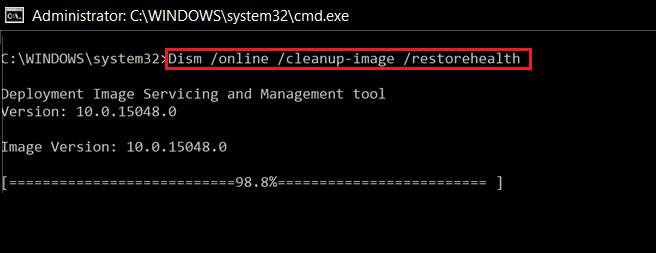
4. Після завершення перезавантажте комп’ютер Windows. Якщо це не вирішить проблему, спробуйте наступні рішення.
Читайте також: Виправлено високе використання ЦП у процесі обслуговування хоста DISM
Спосіб 5: Оновіть графічні драйвери
Як згадувалося раніше, відеокарти є візуальною силою вашої системи. Таким чином, будь-яка несправність у тому самому може призвести до кількох проблем з дисплеєм. Ось як виправити горизонтальні лінії на екрані ноутбука, оновивши графічні драйвери:
1. Натисніть кнопку Ключ Windows і тип Диспетчер пристроїв. Потім натисніть на відчинено, як показано.

2. Тут двічі клацніть на Відеоадаптери щоб розширити його.
3. Клацніть правою кнопкою миші на драйвер дисплея (наприклад NVIDIA GeForce 940 MX) і виберіть Оновити драйвер, як зображено.

4. Тепер виберіть Автоматичний пошук драйверів.

5А. Ваш драйвер оновиться до останньої версії.
5B. Якщо ваш драйвер вже оновлений, ви побачите таке повідомлення:

6. Нарешті, натисніть на Закрити і перезавантажте ПК.
Спосіб 6. Відкат оновлень драйверів
Деякі оновлення, які отримує ваш драйвер відеокарти, можуть бути помилковими або несумісними з вашою системою. У таких випадках також може спрацювати зниження версії драйвера відеокарти.
1. Йти до Диспетчер пристроїв > Відеоадаптери, як і раніше.
2. Клацніть правою кнопкою миші драйвер дисплея (наприклад Intel (R) UHD Graphics 620) і виберіть Властивості.
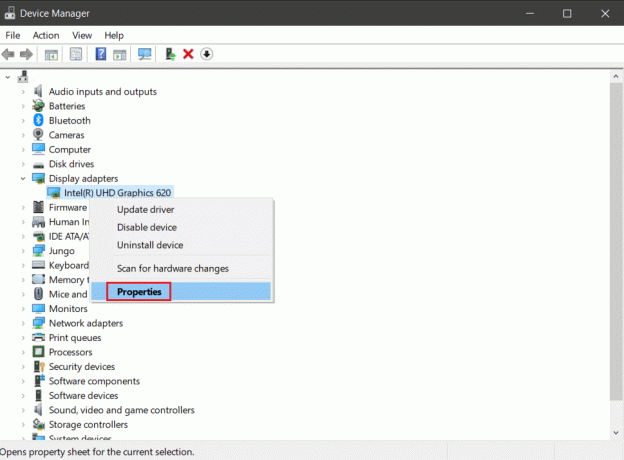
3. Перейдіть на Водій вкладку та натисніть на Відкат драйвера, як показано.

4. Перезапустіть вашої системи та переконайтеся, що рядки більше не з’являються.
Читайте також:Як визначити, що ваша відеокарта вмирає
Спосіб 7: Оновіть Windows
Якщо жоден із перерахованих вище методів не спрацював, спробуйте оновити Windows, щоб виправити рядки на екрані ноутбука.
1. Запуск Налаштування додаток, знайшовши його в Панель пошуку Windows.

2. Тут натисніть на Оновлення та безпека.
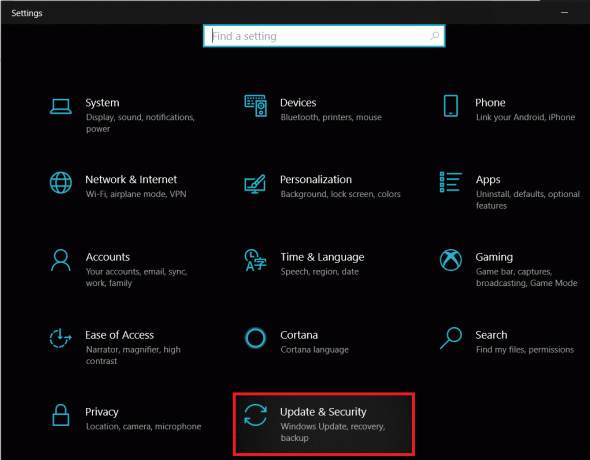
3. Далі натисніть на Windows Update з лівої панелі.
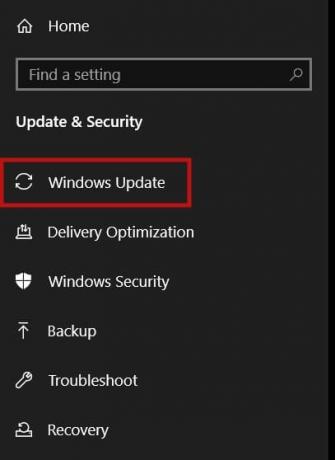
4. Далі натисніть на Перевірити наявність оновлень з правої панелі.
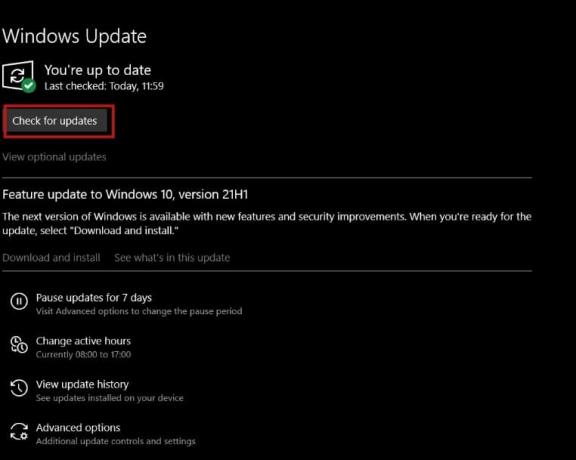
5А. Завантажте оновлення, якщо такі є. Натисніть на Перезапустіть зараз щоб встановити ці.
5B. Або з’явиться екран Ви в курсі, як показано нижче.

Рекомендовано:
- Виправити високу втрату пакетів на Xbox
- Як налаштувати 3 монітори на ноутбуці
- Виправте оновлення Windows 10, які очікують встановлення
- Виправити помилку синього екрану Windows 10
Мабуть, дуже неприємно, коли на екрані монітора комп’ютера з’являються горизонтальні або вертикальні лінії. Сподіваємося, що за допомогою цих узгоджених рішень ви зможете навчитися як виправити лінії на екрані ноутбука. Залишайте свої запити чи пропозиції в розділі коментарів нижче.