7 найпопулярніших способів виправити помилку «Page Fault in Nonpaged Area» у Windows 10 і Windows 11
Різне / / December 07, 2023
З помилками синього екрану смерті (BSOD) важко боротися. Вони спливають раптово й автоматично перезавантажте ПК і коротко відобразити код зупинки. Однією з таких набридливих помилок BSOD є «Помилка сторінки в невивантажуваній області», яка може виникнути через багато основних проблем.
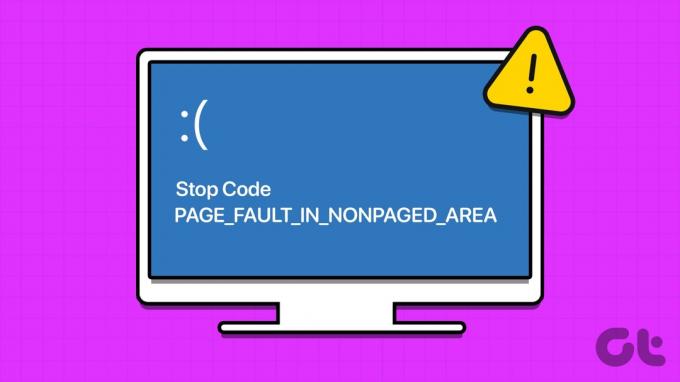
Ця помилка BSOD вказує на проблему з нещодавно встановленим драйвером, несправність апаратного пристрою (RAM або HDD) або проблему з файлом підкачки. Спробуйте ці сім методів, щоб виправити цю помилку BSOD на вашому ПК з Windows.
1. Використовуйте Startup Repair
Ви можете скористатися інструментом Startup Repair на сторінці середовища відновлення Windows, щоб виправити проблему проблеми із запуском ПК з Windows 11. Ви все ще можете отримати доступ до сторінки середовища відновлення Windows, якщо не можете завантажитися на екран блокування після помилки BSOD. Ось як це зробити:
Крок 1: Натисніть кнопку живлення, щоб запустити ПК. Як тільки з’явиться логотип, натисніть і утримуйте кнопку живлення, щоб вимкнути ПК. Повторіть цей процес 3-4 рази, і ваш ПК автоматично перезавантажиться та запустить сторінку середовища відновлення Windows.
Крок 2: Клацніть опцію Усунення несправностей.
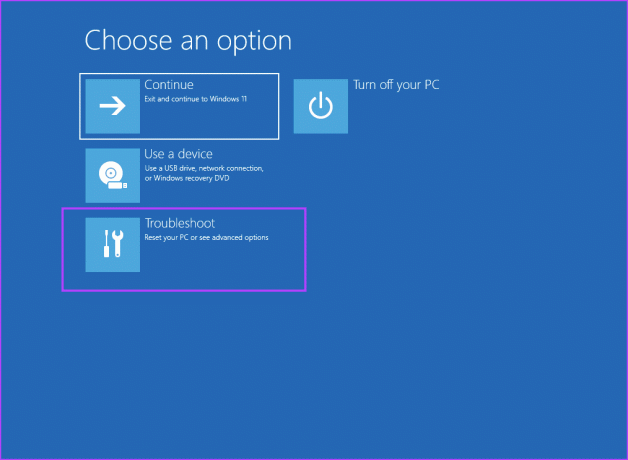
крок 3: Клацніть плитку Додаткові параметри.
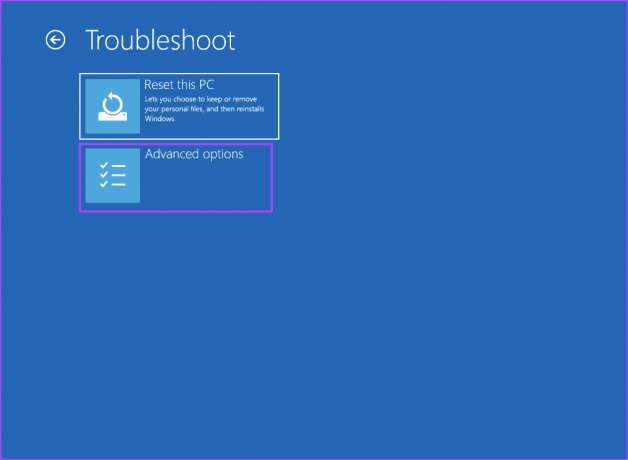
крок 4: Тепер натисніть на опцію Startup Repair.
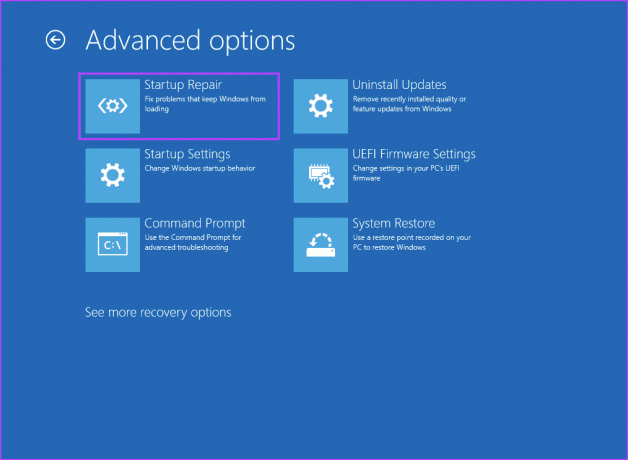
крок 5: Ваш ПК перезавантажиться, а потім спробує відновити запуск.
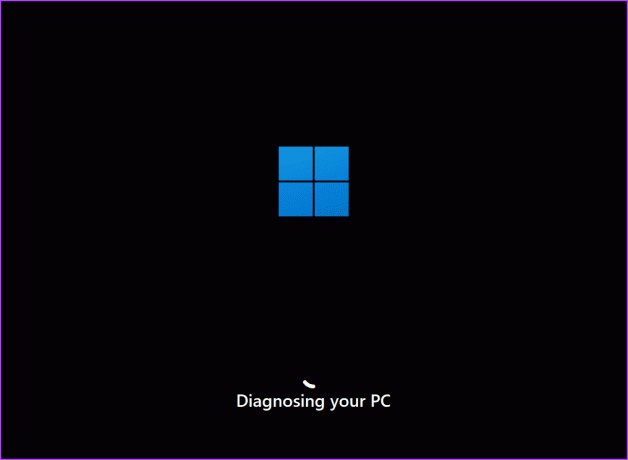
2. Перевірте драйвери пристроїв
Несправний драйвер також може викликати BSOD і створити код зупинки: PAGE_FAULT_IN_NONPAGED_AREA на вашому ПК. Якщо ви нещодавно встановили новий драйвер для вашого GPU, аудіопристрій або будь-який інший компонент, потрібно відкотити драйвер. Ось як це зробити:
Крок 1: Натисніть клавішу Windows, щоб відкрити меню «Пуск». Тип диспетчер пристроїв у вікні пошуку та натисніть Enter, щоб відкрити Диспетчер пристроїв.

Крок 2: Знайдіть пристрій і двічі клацніть його, щоб відкрити його властивості. Перейдіть на вкладку Драйвери.

крок 3: Клацніть опцію Відкотити драйвер.
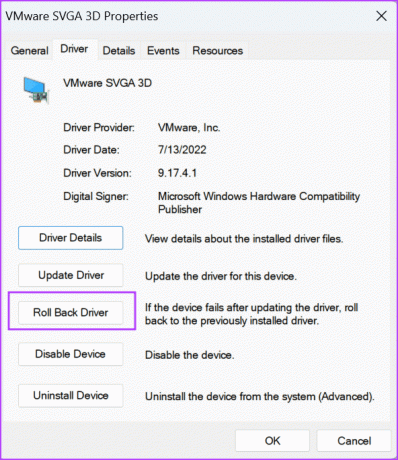
крок 4: Виберіть будь-який варіант і натисніть кнопку Так.

крок 5: Закрийте диспетчер пристроїв і перезавантажте ПК.
Оскільки помилка «помилка сторінки в невивантажуваній області» може виникати через проблему з оперативною пам’яттю або жорстким диском, ви повинні перевірити оперативну пам’ять на наявність несправностей, якщо такі є. Ви можете використовувати вбудовані Діагностика пам'яті Windows інструмент для пошуку проблем з оперативною пам'яттю. Ось як це зробити:
Крок 1: Натисніть клавішу Windows, щоб відкрити меню «Пуск». Тип Діагностика пам'яті Windows у вікні пошуку та натисніть Enter, щоб відкрити інструмент.
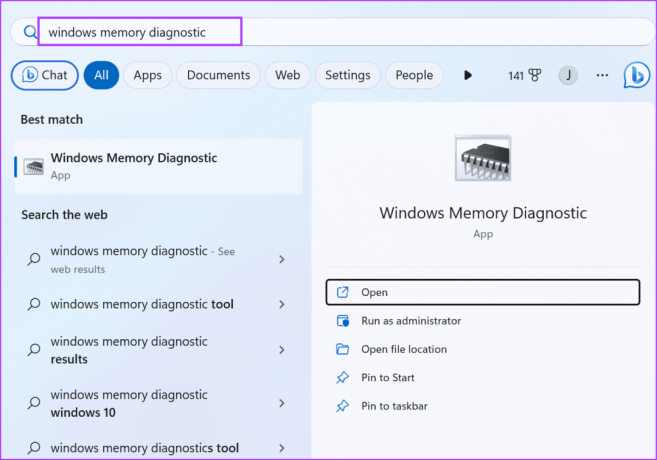
Крок 2: Натисніть опцію «Перезапустити зараз і перевірити наявність проблем (рекомендовано)».
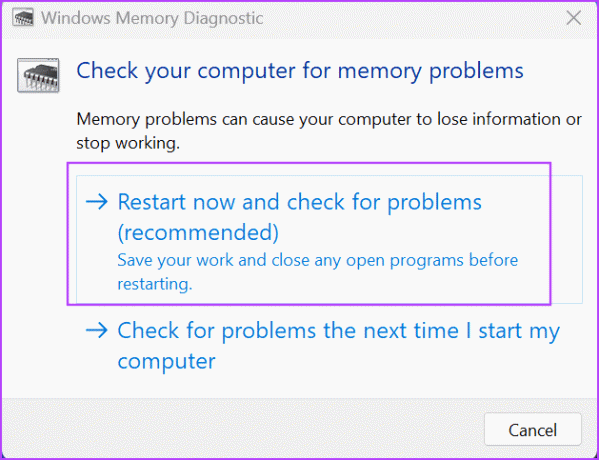
крок 3: Ваш ПК перезавантажиться та завантажить сторінку Windows Memory Diagnostic Tool. Він почне сканування пам'яті на наявність помилок. Після цього ваш ПК перезавантажиться та завантажиться на екран блокування.
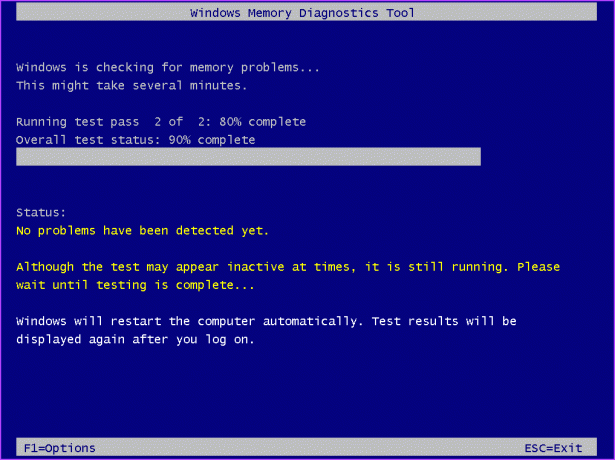
крок 4: Увійдіть у свій ПК. Ви побачите спливаюче сповіщення від засобу діагностики пам’яті Windows.
Якщо сповіщення не з’являється, ви можете скористатися засобом перегляду подій, щоб перевірити файл журналу інструмента Windows Memory Diagnostics. Ось як:
Крок 1: Натисніть клавішу Windows, щоб відкрити меню «Пуск». Тип Переглядач подій у вікні пошуку та натисніть Enter.
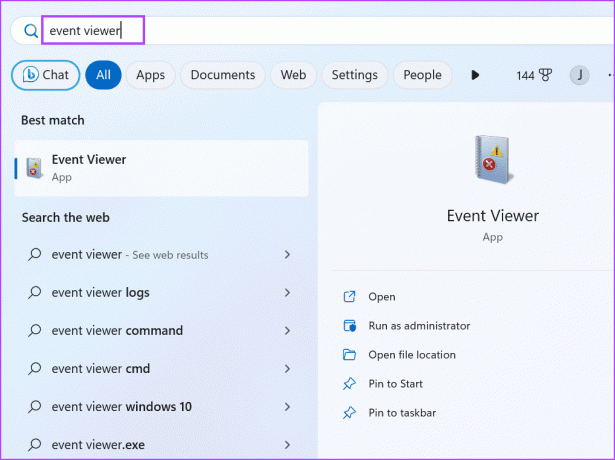
Крок 2: Перейдіть до розділу «Нещодавно переглянуті вузли». Двічі клацніть на опції Windows Logs\System.

крок 3: Знайдіть запис Memory Diagnostic-Results і двічі клацніть на ньому.

крок 4: Якщо журнал містить повідомлення «Діагностика пам’яті Windows перевірила пам’ять комп’ютера й не виявила помилок», це означає, що з оперативною пам’яттю все гаразд.
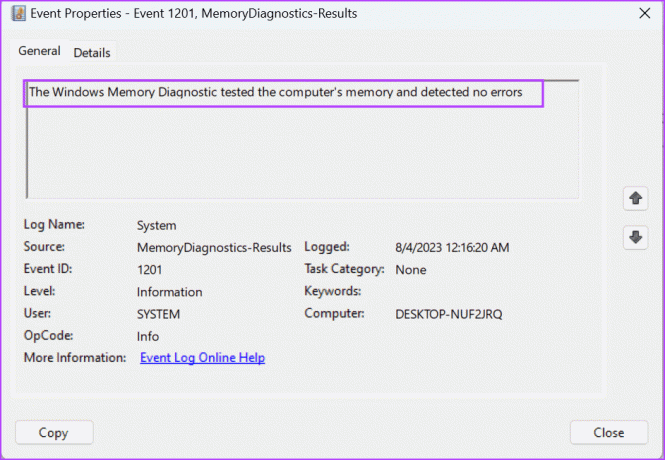
4. Виконайте сканування CHKDSK
Після перевірки оперативної пам'яті на несправності необхідно також перевірити жорсткий диск за допомогою утиліти Check Disk. Він знайде наявні несправності на диску та спробує виправлення пошкоджених секторів та інших помилок. Ось як запустити сканування CHKDSK:
Крок 1: Натисніть клавішу Windows, щоб відкрити меню «Пуск». Тип cmd у вікні пошуку та клацніть опцію Запуск від імені адміністратора.

Крок 2: Відкриється вікно контролю облікових записів користувачів. Натисніть кнопку Так, щоб відкрити командний рядок з правами адміністратора.
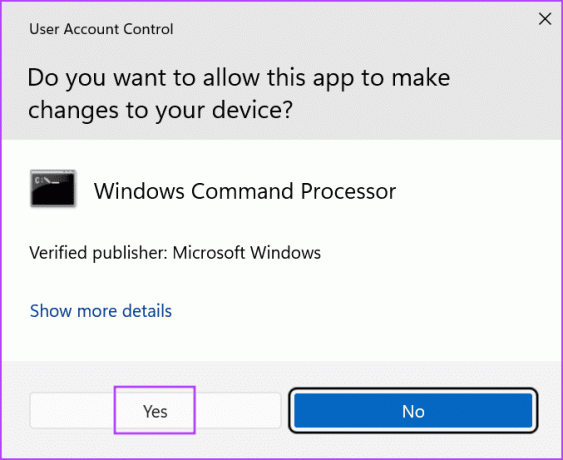
крок 3: Введіть таку команду та натисніть Enter:
chkdsk /r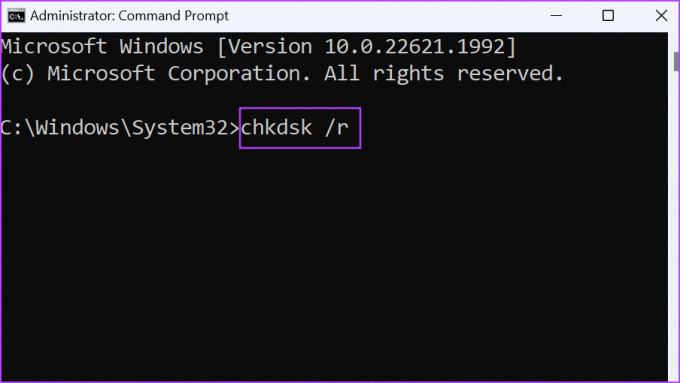
крок 4: Ви побачите повідомлення «Не вдається заблокувати диск». Тип р і натисніть Enter.
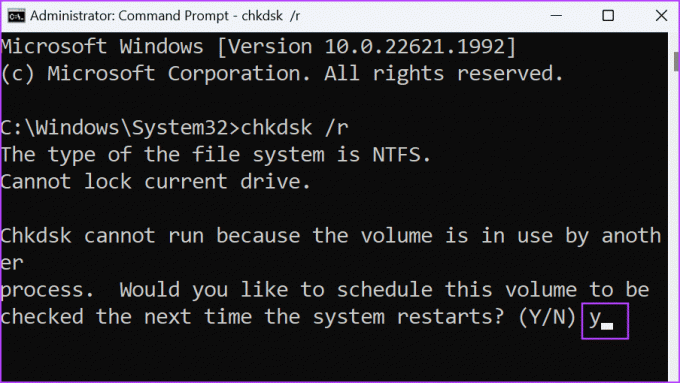
крок 5: Закрийте вікно командного рядка.
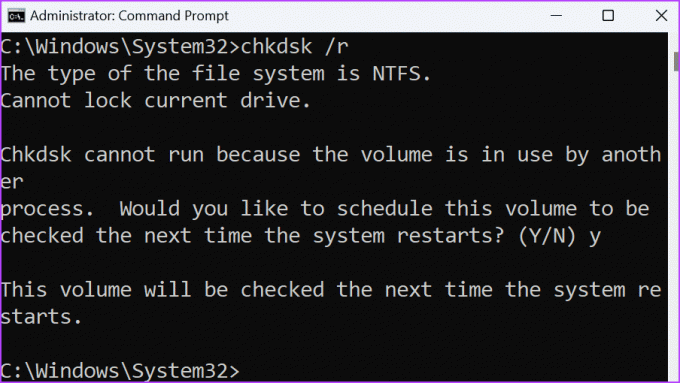
Крок 6: Перезавантажте ПК.
Утиліта Check Disk почне сканувати та виправляти проблеми з вашим жорстким диском.
5. Запустіть засіб усунення несправностей апаратного забезпечення
ОС Windows містить різноманітні вбудовані засоби усунення несправностей для діагностики та усунення проблем програмного та апаратного забезпечення. Повторіть наведені нижче дії, щоб скористатися засобом усунення несправностей обладнання:
Крок 1: Натисніть клавішу Windows, щоб відкрити меню «Пуск». Тип PowerShell у рядку пошуку та одночасно натисніть Ctrl + Shift + Enter.

Крок 2: Відкриється вікно контролю облікових записів користувачів. Натисніть кнопку Так, щоб відкрити PowerShell з правами адміністратора.
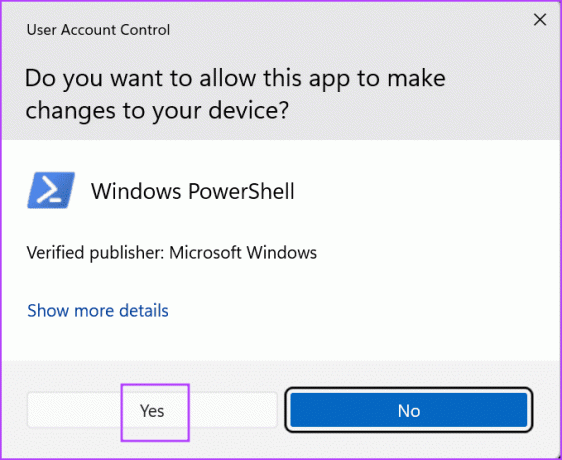
крок 3: Введіть таку команду та натисніть Enter:
msdt.exe -id DeviceDiagnostic
крок 4: Відкриється засіб усунення несправностей апаратного забезпечення. Натисніть кнопку Далі.
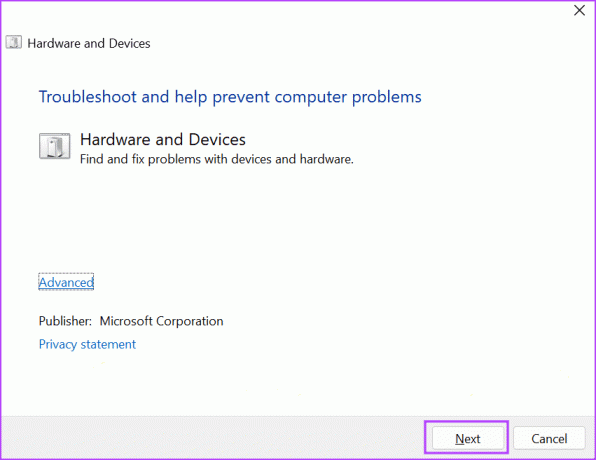
крок 5: Зачекайте, поки засіб усунення несправностей діагностує та вирішить проблеми. Після цього закрийте вікно засобу усунення несправностей.
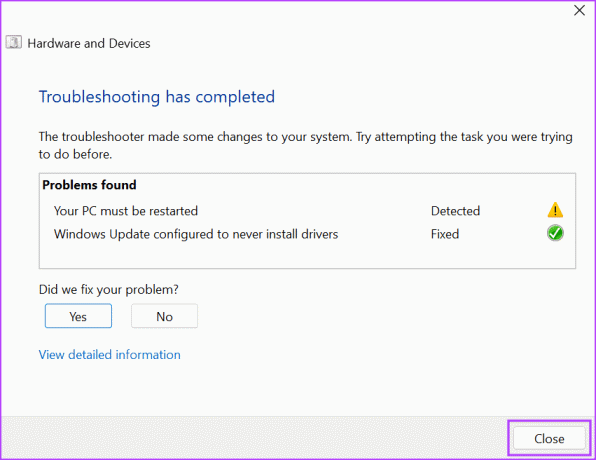
Крок 6: Перезавантажте ПК.
6. Оновіть BIOS
Якщо ви не оновлювали BIOS протягом тривалого часу, ви повинні завантажити та перезавантажити останні оновлення версії BIOS на свій ПК. Вам доведеться вручну відвідати веб-сайт виробника ПК і завантажити останню версію оновлення BIOS.
Деякі виробники ПК постачають a утиліта керування драйверами щоб перевірити та завантажити останні оновлення. Після цього вам доведеться або запустити файл інсталятора, або помістити BIOS на USB-накопичувач, а потім перепрошити його на ПК.
7. Налаштуйте параметри файлу підкачки
Якщо помилка синього екрана «помилка сторінки в невивантажуваній області» не зникає після оновлення BIOS, ви можете спробувати змінити параметри файлу підкачки на своєму ПК. Ось як це зробити:
Крок 1: Натисніть комбінацію клавіш Windows + R, щоб відкрити діалогове вікно «Виконати». Введіть наступний текст і натисніть Enter, щоб відкрити вікно додаткових властивостей системи:
%windir%\system32\SystemPropertiesPerformance.exe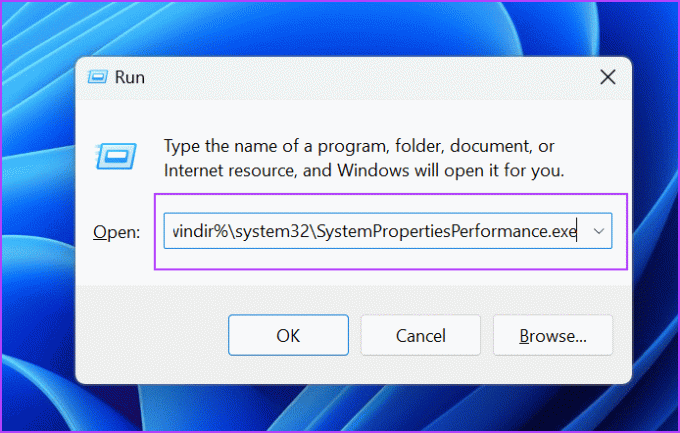
Крок 2: Перейдіть на вкладку «Додатково».

крок 3: Натисніть кнопку «Змінити» в розділі «Віртуальна пам’ять».

крок 4: Зніміть прапорець «Автоматичний розмір файлу підкачки для всіх дисків». Натисніть на кнопку OK.

крок 5: Закрийте вікно параметрів продуктивності.
Виправте набридливу помилку BSOD
Це були сім методів виправлення помилки «Page Fault in Nonpaged Area» у Windows 10 і 11. Використовуйте Startup Repair, перевірте оперативну пам’ять і жорсткий диск на наявність помилок і перевірте відсутні драйвери пристроїв. Нарешті, оновіть BIOS і налаштуйте параметри файлу підкачки, щоб вирішити проблему.
Востаннє оновлено 18 серпня 2023 р
Стаття вище може містити партнерські посилання, які допомагають підтримувати Guiding Tech. Однак це не впливає на нашу редакційну чесність. Вміст залишається неупередженим і автентичним.

Написано
Абхішек дотримувався операційної системи Windows відтоді, як купив Lenovo G570. Незважаючи на те, що це очевидно, він любить писати про Windows та Android, дві найпоширеніші, але захоплюючі операційні системи, доступні людству. Коли він не пише допис, він любить пити OnePiece і все, що пропонує Netflix.



