Що робити, коли на вашому ноутбуці раптово немає звуку?
Різне / / November 28, 2021
Виправте, коли ноутбук раптом не має звуку: Якщо у вашій системі виявляється проблема, пов’язана з аудіо, настав час, коли вам потрібно з’ясувати причини й усунути її. Які можуть бути причини того, що аудіо не працює на вашому ноутбуці? Ви можете це вирішити? Чи є якісь незначні проблеми, які ви можете легко вирішити, не звертаючись до технічних спеціалістів? Так, є деякі поширені помилки, через які аудіо не працює на ноутбуці. Щоб вирішити цю проблему, все, що вам потрібно зробити, це виконати крок за кроком процес, згаданий у цій статті. Коли справа доходить до проблем апаратного чи програмного забезпечення в наших системах, це досить поширене явище. Проблеми зі звуком є однією з найпоширеніших проблем, з якою ми всі часто стикаємося Windows 10. Тож вам не потрібно панікувати, коли на вашому ноутбуці раптом пропав звук.

Зміст
- Що робити, коли на вашому ноутбуці раптово немає звуку?
- Спосіб 1 - Почніть з перевірки гучності системи
- Спосіб 2 – Переконайтеся, що аудіопристрій вашої системи увімкнено
- Спосіб 3 – Вимкніть, а потім знову ввімкніть звуковий контролер
- Спосіб 4 – Вимкнути покращення звуку
- Спосіб 5 – Запустіть засіб вирішення проблем зі звуком
- Спосіб 6. Запустіть служби Windows Audio
- Спосіб 7 – Оновлення звукового драйвера
- Спосіб 8 – Перевстановіть аудіодрайвери
- Спосіб 9. Використовуйте Add legacy, щоб встановити драйвери для підтримки старої звукової карти
Що робити, коли на вашому ноутбуці раптово немає звуку?
Обов'язково створити точку відновлення на випадок, якщо щось піде не так.
Ми розглянемо всі можливі аспекти цієї проблеми, як простий, так і технічний.
Спосіб 1 - Почніть з перевірки гучності системи
Можливо, ви помилково зменшили гучність системного звуку. Тому першим кроком має бути перевірка гучності вашої системи та зовнішніх динаміків, якщо ви підключені до системи.
1. Клацніть правою кнопкою миші Значок гучності на системній панелі завдань біля області сповіщень і виберіть Відкрийте мікшер гучності.

2. Переконайтеся, що в міксері гучності жоден пристрій чи програма не вимкнено.

3.Збільште гучність вгору і закрийте міксер для об’єму.
4. Перевірте, чи вирішено проблему зі звуком, що не працює на ноутбуці.
Спосіб 2 – Переконайтеся, що аудіопристрій вашої системи увімкнено
Можливо, ви ніколи не помічали, але це одна з найбільших причин відсутності звуку на вашому ноутбуці. Іноді аудіопристрій вашого ноутбука може бути вимкнено або вимкнено, тому ви не чуєте жодного звуку.
1. Натисніть клавішу Windows + R, а потім введіть контроль і натисніть Enter, щоб відкрити Панель управління.

2.Тут потрібно натиснути на Обладнання та звук яка відкриє нову вкладку з багатьма параметрами, включаючи звук.

3. Тут ви просто натисніть на Звук і відкриється нове вікно, де ви зможете побачити свої пристрої відтворення.
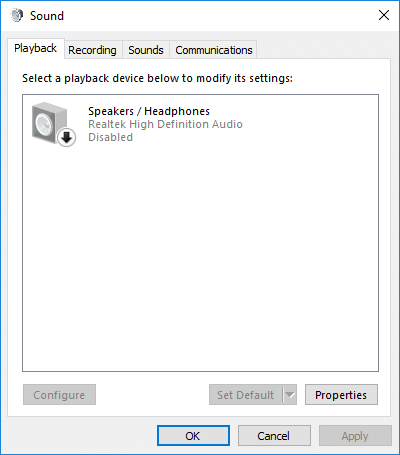
4. Тепер перевірте, чи встановлено пристрій відтворення за замовчуванням і чи він увімкнений. Якщо вимкнути або вимкнути, то просто клацніть правою кнопкою миші на пристрої та виберіть Увімкнути.
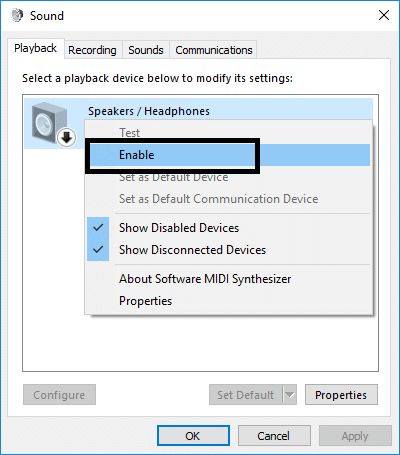
Примітка:Якщо ви не бачите активних пристроїв, це пов’язано з тим, що пристрої можуть бути вимкнені та приховані. Вам просто потрібно клацнути правою кнопкою миші на порожній області вікна звуку та натиснути Показати вимкнені пристрої.

Спосіб 3 – Dувімкнути, а потім знову увімкнути звуковий контролер
Ось інший спосіб виправити аудіо, яке не працює на вашому ноутбуці:
1. Натисніть Windows + R у вашій системі та відкрийте команду запуску, де потрібно ввести devmgmt.msc і натисніть Enter.

2.Тут у розділі Звукові, відео та ігрові контролери ви знайдете свій аудіопристрій там, де вам потрібно клацніть правою кнопкою миші і вибрати Вимкнути опцію з меню.
3. Аналогічно знову клацніть правою кнопкою миші та виберіть Увімкнути.

3. Тепер потрібно перезавантажити пристрій. Коли пристрій запуститься, у спливаючому вікні буде запропоновано вирішити проблему зі звуком. Все, що вам потрібно зробити, це виконати інструкції, щоб вирішити проблему зі звуком.
Спосіб 4 – Вимкнути покращення звуку
1. Клацніть правою кнопкою миші піктограму гучності або динаміка на панелі завдань і виберіть Звук.

2. Далі перейдіть на вкладку Відтворення клацніть правою кнопкою миші Динаміки і виберіть Властивості.

3. Перейдіть на Вкладка Покращення і позначте відповідну опцію «Вимкнути всі покращення».

4. Натисніть «Застосувати», потім «ОК», а потім перезавантажте комп'ютер, щоб зберегти зміни.
Подивіться, чи зможете ви Виправте раптову проблему зі звуком ноутбука у Windows 10, якщо ви все ще застрягли, не хвилюйтеся, просто дотримуйтесь наступного способу.
Спосіб 5 – Запустіть засіб вирішення проблем зі звуком
1. Натисніть клавішу Windows + I, щоб відкрити Параметри, а потім натисніть Оновлення та безпека значок.

2.З лівого меню не забудьте вибрати Усунути неполадки.
3. Тепер у розділі «Запустити та запустити» натисніть «Відтворення аудіо“.

4. Далі натисніть на Запустіть засіб усунення несправностей і дотримуйтесь інструкцій на екрані Виправити ноутбук раптово не має проблеми зі звуком.

Спосіб 6 – Запустіть служби Windows Audio
1.Натисніть Клавіша Windows + R потім введіть services.msc і натисніть Enter, щоб відкрити список служб Windows.

2. Тепер знайдіть такі служби:
Windows Audio Windows Audio Endpoint Builder Plug and Play

3.Переконайтеся, що їх Тип запуску встановлено на Автоматичний і послуги є Біг, у будь-якому випадку, перезапустіть їх усі ще раз.

4.Якщо Тип запуску ні Автоматичний потім двічі клацніть служби та встановіть їх у вікні властивостей Автоматичний.

5. Переконайтеся в наведеному вище служби перевіряються у вікні msconfig.
Примітка: Натисніть клавішу Windows + R, а потім введіть msconfig і натисніть Enter. Перейдіть на вкладку «Служби», після чого ви побачите вікно нижче.

6.Перезапустіть ваш комп’ютер, щоб застосувати ці зміни та перевірити, чи зможете ви це зробити Виправити ноутбук раптово не має проблеми зі звуком.
Спосіб 7 – Оновлення звукового драйвера
Одна з найпоширеніших проблем, з якою ми стикаємося на наших пристроях, зазвичай пов’язана з апаратним та програмним забезпеченням. Якщо наші драйвери не оновлюватися, це може викликати проблеми або іноді припинити роботу цього обладнання. Все, що вам потрібно зробити, це перевірити статус драйвера аудіопристрою, якщо він каже, що він оновлений, готовий і якщо ви виявите, що він вимагає оновлення драйвера, вам потрібно оновити його, щоб виправити аудіо, яке не працювало у проблемі ноутбука.
1. Натисніть клавішу Windows + R, а потім введіть «Devmgmt.msc' і натисніть Enter, щоб відкрити Диспетчер пристроїв.

2. Розгорніть Звукові, відео та ігрові контролери та клацніть правою кнопкою миші Аудіопристрій потім виберіть Увімкнути (Якщо вже ввімкнено, пропустіть цей крок).

3. Якщо ваш аудіопристрій вже увімкнено, клацніть правою кнопкою миші на вашому Аудіопристрій потім виберіть Оновити програмне забезпечення драйверів.

4. Тепер виберіть «Автоматичний пошук оновленого програмного забезпечення драйверів” і нехай процес закінчиться.

5. Якщо він не зміг оновити ваші аудіодрайвери, знову виберіть Оновити програмне забезпечення драйверів.
6. Цього разу виберіть «Перегляньте на моєму комп’ютері програмне забезпечення для драйверів.“

7. Далі виберіть «Дозвольте мені вибрати зі списку доступних драйверів на моєму комп’ютері.“

8.Виберіть останній драйвер зі списку та натисніть Далі.
9. Нехай процес завершиться, а потім перезавантажте ПК.
Подивіться, чи зможете ви Виправте раптову проблему зі звуком ноутбука але якщо ви все ще застрягли, не хвилюйтеся, просто скористайтеся наступним методом.
Спосіб 8 – Перевстановіть аудіо драйвери
1. Натисніть клавішу Windows + R, а потім введіть devmgmt.msc і натисніть Enter, щоб відкрити Диспетчер пристроїв.

2.Розгорнути Звукові, відео та ігрові контролери і натисніть звуковий пристрій, а потім виберіть Видалити.

3. Зараз підтвердити видалення натиснувши ОК.

4. Нарешті, у вікні Диспетчера пристроїв перейдіть до Дія та натисніть Скануйте на наявність змін обладнання.

5. Перезапустіть, щоб застосувати зміни та перевірте, чи зможете ви це зробити Виправити ноутбук раптово не має проблеми зі звуком.
Спосіб 9 – Використовуйте Add legacy, щоб встановити драйвери для підтримки старих звукових карт
1. Натисніть клавішу Windows + R, а потім введіть «devmgmt.msc” (без лапок) і натисніть Enter, щоб відкрити Диспетчер пристроїв.

2. У диспетчері пристроїв виберіть Звукові, відео та ігрові контролери а потім натисніть на Дія > Додати застаріле обладнання.

3.На Ласкаво просимо до майстра додавання обладнання натисніть Далі.

4. Натисніть Далі, виберіть «Автоматичний пошук та встановлення обладнання (рекомендовано).’

5.Якщо майстер не знайшов нового обладнання потім натисніть Далі.

6. На наступному екрані ви повинні побачити a список типів обладнання.
7. Прокрутіть униз, поки не знайдете Звукові, відео та ігрові контролери тоді варіант виділити його і натисніть Далі.

8. Зараз виберіть виробника та модель звукова карта а потім натисніть Далі.

9. Натисніть Далі, щоб встановити пристрій, а потім натисніть Готово після завершення процесу.
10. Перезавантажте систему, щоб зберегти зміни, і ще раз перевірте, чи змогли ви це зробити Виправити ноутбук раптово не має проблеми зі звуком.
Сподіваємося, вищезгадані методи допоможуть вам повернути звуки вашого пристрою. Однак завжди радимо спочатку з’ясувати причини, чому аудіо не працює на вашому ноутбуці. Після того, як ви вивчите причину проблеми, ви зможете легко знайти шляхи її вирішення проблеми, наприклад, якщо ви дослідите, що драйвер не оновлено, ви можете вирішити проблеми з аудіо, що не працює, за допомогою оновлюючи його. Таким же чином, якщо ви відчуваєте, що звук вимкнено, вам потрібно зосередитися на тому, щоб увімкнути його знову. Тому виявлення помилки є першим кроком до вирішення проблеми або вирішення проблем.
Рекомендовано:
- Що таке Центр синхронізації та як його використовувати в Windows?
- Як повернути піктограму гучності на панелі завдань Windows?
- Створіть повну резервну копію вашої Windows 10 (образ системи)
- Як увімкнути слайд-шоу шпалер у Windows 10
Сподіваюся, ця стаття була корисною, і тепер ви можете легко Виправлено, що аудіо не працює на ноутбуці, але якщо у вас все ще є запитання щодо цього підручника, не соромтеся задавати їх у розділі коментарів.

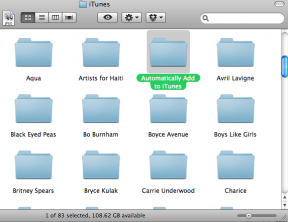
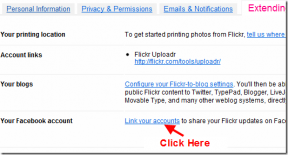
![Приховати відкриті вікна за допомогою Aero Peek у Windows 7 [Швидка порада]](/f/1238a74e7baeae19df946fb4f055cd45.png?width=288&height=384)