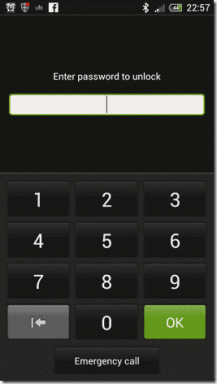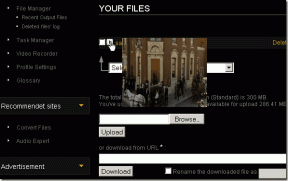9 найкращих способів звільнити місце для зберігання на iOS 12
Різне / / November 29, 2021
Пристрої iPhone та iPad бувають різного розміру. З одного боку, у вас є смішний рівень 16 ГБ, а на протилежній стороні спектра – комфортні 512 ГБ. Незважаючи на це, ніщо не застраховано від постійно зростаючих розмірів додатків і експоненціально зростаючих медіа-галерей. Крім того, фотографії та відео з надвисокою роздільною здатністю сьогодні стали нормою. Тому дуже важливо, щоб ви ефективно керували пам’яттю на своєму пристрої iOS.

Якщо вам не вистачає місця для зберігання або просто хочете трохи прибрати речі, то для цього є безліч способів. Давайте почнемо з основних реалізацій керування сховищем iOS 12, таких як розвантаження додатків, а потім продовжуйте отримувати чудові поради та прийоми, які допоможуть вам витягнути останній мегабайт пам’яті, якщо потрібно.
1. Розвантажте програми вручну
Першим було розвантаження програми реалізовано в iOS 11 а пізніше перейшов до iOS 12. Це функція, яка дуже корисна, коли справа доходить до управління простором для зберігання. Замість того, щоб повністю видаляти програму, ви можете «вивантажити» програму. Завдяки цьому будь-які пов’язані документи та дані будуть неушкодженими. Це забезпечує додаткову зручність завантаження програми в будь-який час у майбутньому, ніби нічого не сталося.
За замовчуванням iOS 12 бере на себе це автоматично вивантажувати програми, які не використовуються на деякий час — скажімо, 30 днів, хоча це може бути швидше, якщо у вас майже закінчиться місце для зберігання. Але замість того, щоб чекати, поки операційна система виконає роботу, ви можете зробити це самостійно.
Крок 1: Відкрийте програму Налаштування. Далі торкніться «Загальні», а потім торкніться опції з позначкою «Сховище iPhone/iPad».

Крок 2: Зачекайте трохи, поки всі встановлені програми будуть виявлені та відображені на екрані. Торкніться програми, яку потрібно завантажити.

Порада: Індикатор у верхній частині екрана відображає чітку розбивку, які саме типи даних займають найбільше місця на вашому пристрої.
Крок 3: Торкніться Offload App на наступному екрані, а потім знову натисніть Offload App, коли з’явиться запит на підтвердження.

Примітка: Вивантажуючи програму, ви отримуєте лише місце, яке позначається розміром, зазначеним у розділі Розмір програми. Обсяг даних, що відображається поруч із документами та даними, не звільняється.
Крок 4: Значок програми все ще має бути на головному екрані. Щоразу, коли вам потрібно повторно завантажити його, просто торкніться значка, і завантаження почнеться автоматично. Досить круто, правда?

Порада: Значки вивантажених додатків мають символ у формі хмари для позначення цього факту.
2. Високоефективні фотографії та відео
iPhone 7 і новіших версій, а також iPad 6-го покоління та новіші моделі використовують формат HEIF (.HEIC) для зйомки зображень. На відміну від традиційного формату JPEG, HEIF вимагає лише приблизно половини звичайного розміру файлу, але що вражає, так це незначна втрата якості зображення. Те саме стосується відео, де підтримувані пристрої iPhone та iPad можуть знімати їх у форматі HEVC, використовуючи значно менше місця для зберігання.
Обидва формати є стандартними за замовчуванням в iOS 12, але завжди краще перевірити, чи це так. Наприклад, ви, можливо, налаштували програму Камера для зйомки фотографій і відео за допомогою старішого формату JPEG/H.264 через проблеми з сумісністю з іншими пристроями.
Почніть, торкнувшись Камера в додатку Налаштування. Далі торкніться опції з позначкою «Формати». Якщо для параметра встановлено значення Найсумісніший, замість цього торкніться Висока ефективність.

Примітка: Пристрої iPhone та iPad, які не підтримують формат HEIC, не матимуть опції Формати в налаштуваннях камери.
Це воно. Технічно це не «звільняє» місце, але має допомогти вам у довгостроковій перспективі, оскільки фотографії та відео займають менше місця на вашому пристрої.
Також на Guiding Tech
3. Оптимізуйте сховище iPhone/iPad
Регулярно знімаєте масу фото та відео? Навіть з високоефективними медіаформатами, згаданими раніше, шалено висока роздільна здатність може досить швидко з’їсти пам’ять. Якщо у вас увімкнено «Фотографії iCloud» для резервного копіювання медіа-бібліотеки в iCloud, ви можете налаштувати свій iPhone або iPad так, щоб локально зберігалися лише копії зображень і відео з нижчою роздільною здатністю — ви можете завантажте оригінали безпосередньо з iCloud пізніше, якщо потрібно.
У програмі Налаштування торкніться «Фотографії». Переконайтеся, що iCloud Photos увімкнено. Унизу торкніться опції «Оптимізувати сховище iPhone/iPad».

Тепер iOS має автоматично замінювати копії високої чіткості зображеннями та відео з нижчою роздільною здатністю, якщо це необхідно, коли на вашому пристрої стає мало місця.
4. Половина програми для зменшення розміру зображення
У вас є пристрій, який не підтримує високоефективне кодування зображень? Або у вас є багато зображень, знятих у старіших форматах JPEG або PNG? Якщо вам не подобається оптимізувати сховище вашого пристрою за допомогою копій з нижчою роздільною здатністю, але ви дійсно хочете цього звільніть пам’ять, а потім скористайтеся програмою Half - Cut Media Storage в програмі ½, щоб зібрати кілька мегабайт замість цього.
Завантажте Half - Cut Media Storage на ½
Після встановлення програми Half через App Store надайте дозволи, необхідні для доступу до вашого фотографії за запитом — програма повинна мати всю вашу бібліотеку фотографій, схожу на рідну Додаток для фотографій. Виберіть зображення, а потім торкніться Half It, що має запропонувати програмі проаналізувати фотографію на предмет потенційної економії місця.

Після цього просто торкніться опції заміни оригіналу на версію меншого розміру, і програма має зробити це негайно. Ви будете дуже вражені, скільки місця ви можете потенційно заощадити для певних зображень — у деяких випадках до 90%. А оскільки він використовує формат HEIF для перекодування ваших зображень, втрата якості повинна бути мінімальною.
Однак програма дозволяє зменшувати розмір зображення лише на індивідуальній основі, що може дратувати. Хоча ви можете заплатити (2,99 дол. США), щоб розблокувати можливість конвертувати в пакетах, кілька хвилин з додатком все одно повинні дати вам значну кількість вільного місця, якщо вам це потрібно в поспіху.
5. Використовуйте Google Фото
Google Photos – це чудова пропозиція від Google, яка дозволяє вам резервне копіювання необмеженої кількості фотографій до хмари. Хоча існують певні обмеження щодо якості ваших зображень і відео (макс. 16 МП і 1080p відповідно), він пропонує чудову альтернативу платним планам хмарного сховища iCloud. І на додачу, він доступний практично на всіх платформах, що просто вишенка на торті!
Завантажте Google Photos
Що найкраще в Google Photos, так це те, що ви можете негайно видалити резервні копії зображень зі свого пристрою iOS, що означає, що фотографії та відео в майбутньому не мають значення для зберігання. Після завантаження та встановлення Google Photos з App Store відкрийте його, а потім увійдіть за допомогою облікового запису Google. Резервне копіювання ваших фотографій має почати автоматично.
Примітка: За замовчуванням Google Photos використовує параметр «Висока якість», щоб завантажувати фотографії та відео зі стиснутою роздільною здатністю, що не вимагає місця для зберігання в хмарі. Однак замість цього ви можете перемкнутися на налаштування повної якості, щоб завантажити файли в оригінальній якості — це враховується для 15 Гб пам’яті, що надається з вашим обліковим записом Google.

Під час процедури резервного копіювання просто періодично торкайтеся опції «Звільнити місце», яка відображається у верхній частині екрана. Це має запропонувати програмі знайти та видалити локально збережені фотографії, для яких уже створено резервну копію. Ви завжди можете отримати доступ до резервних копій фотографій через Google Фото в будь-який час, якщо ви підключені до Інтернету.
Примітка: Якщо ви хочете повністю перейти на Google Photos для резервного копіювання, подумайте про вимкнення iCloud Photos, щоб заощадити обмежену квоту пам’яті iCloud.
Також на Guiding Tech
6. Установіть час дії iMessage
Ви часто використовуєте програму Повідомлення? Якщо так, то фотографії, відео, GIF-файли та наклейки на ваших iMessages в кінцевому підсумку займуть масу пам’яті — навіть кілька гігабайт. І, що ще гірше, iOS, як правило, зберігає всі ваші розмови назавжди. Якщо вам не дуже важливі ваші старі повідомлення та пов’язані медіафайли, ви можете вказати, як довго ваш пристрій iOS має зберігати їх, перш ніж почати автоматичне очищення.
Примітка: Подумайте про створення резервної копії на ПК або Mac через iTunes, перш ніж продовжити, щоб мати можливість відновити свої повідомлення, якщо це знадобиться пізніше.
Крок 1: У програмі «Налаштування» торкніться «Повідомлення». На наступному екрані торкніться «Зберегти повідомлення» в розділі «Історія повідомлень».

Крок 2: Налаштування за замовчуванням має бути назавжди. Натисніть 30 днів або 1 рік за бажанням.

Крок 3: Торкніться Видалити у спливаючому вікні підтвердження. Усі повідомлення та вкладені файли, старші за вказану дату, будуть негайно видалені.

7. Керування локально збереженими файлами
Іншою функцією, яка була представлена в iOS 11 і згодом була представлена разом з iOS 12, є додаток Files, єдине місце для управління всіма встановленими хмарними сховищами на вашому пристрої. Крім того, він також дозволяє працювати з певними програмами, які вважають за краще зберігати копії документів локально — Microsoft Word, Adobe Acrobat, VLC Player тощо.

Відкрийте програму «Файли», торкніться папки «На моєму iPad/iPhone», а потім торкніться папки програми, щоб побачити, чи є у вас небажані файли, від яких ви можете позбутися. Видалення таких файлів безпосередньо впливає на обсяг пам’яті, тому не забувайте час від часу прибирати. Ви будете здивовані, якщо виявите кількість сміття, яке з часом накопичується в цих папках.

Примітка: Щоб видалити файл, утримуйте його, а потім торкніться опції Видалити на панелі команд, що з’явиться. Крім того, кілька файлів можна вибрати для масового видалення за допомогою параметра Вибрати.
Перш ніж видалити файли, ви завжди можете зробити копії в будь-якому місці хмарного сховища, зазначеному в програмі «Файли» — після вибору файлів скористайтеся для цього параметром «Перемістити».
8. Спрощені програми/прогресивні веб-програми
Спрощені версії популярних програм популярні на Android, але вони не повністю перейшли на iOS. Ви можете стежити. Наприклад, запустили Facebook Facebook Lite в App Store в Туреччині. Тож це лише питання часу, коли подібна версія з’явиться у вашому регіоні.
Тим часом ви можете розглянути можливість використання прогресивних веб-програм (PWA), які є просто сайтами, які працюють на Safari, але створюють враження, що ви використовуєте програму. За умови, що ваша улюблена програма має пов’язану прогресивну веб-програму, все, що вам потрібно зробити, це створити ярлик на головний екран через Safari. Інтернет-каталоги, такі як Appscope, Каталог PWA, і Прогресивні веб-програми зберігати оновлений список сайтів, які підтримують PWA.
Крок 1: Відкрийте Safari, завантажте улюблену веб-програму (Instagram, Twitter тощо), а потім увійдіть у неї. Далі відкрийте аркуш спільного доступу, а потім натисніть Додати на головний екран.

Крок 2: Торкніться «Додати», щоб створити ярлик. Ви можете змінити ім’я ярлика перед цим, якщо хочете — ім’я за замовчуванням має бути достатньо хорошим у більшості випадків.

Крок 3: Ваш прогресивний веб-додаток має бути готовий для вас на головному екрані. Помітили якісь відмінності у зовнішньому вигляді?

Пам’ятайте, що PWA не включатимуть певні функції та не забезпечать зручності спеціального додатка, але вони є ідеальною заміною для випадків, коли місця для зберігання дуже мало.
9. Видаліть небажані програми
Так, ви правильно прочитали. iOS 12 дозволяє видалити більшість стандартних програм які постачаються з нею попередньо встановленими. Просто натисніть і утримуйте піктограму програми на головному екрані, щоб почати переміщати всі піктограми програм. Якщо на значку ви бачите символ у формі «х», ви можете видалити відповідну програму та отримати необхідне місце. Але з причин, згаданих раніше, завжди розглядайте можливість вивантаження програми, перш ніж видалити її.

Примітка: Щоб перевстановити стандартну програму, просто знайдіть її в App Store. І не хвилюйтеся, App Store неможливо видалити.
Щоб ви знали, що в iOS 12 існує проблема, через яку видалення певних стандартних програм (FaceTime, голосові нагадування та деякі інші) може спричинити зависає та аварійно завершує роботу програми Налаштування. Якщо це станеться, вам може знадобитися перевстановити їх.
Також на Guiding Tech
Управління космосом
Наведені вище вказівники ні в якому разі не є вичерпним списком. Завжди дивіться на улюблений додаток критично. Чи зберігає він багато медіа чи файлів офлайн? Чи можете ви без проблем створювати резервні копії небажаних файлів і видаляти локально збережені документи? Чи можете ви передавати музику або відео без завантаження локально?
Також розгляньте можливість занурення в панель налаштувань програми, а потім перевірте, чи є параметри, які потенційно можуть звільнити місце для зберігання. Наприклад, програми, такі як Tumblr і OneDrive запропонувати можливість очистити роздуті кеші файлів. Такі маленькі дії можуть допомогти вам завжди мати достатньо пам’яті на вашому iPhone або iPad.