Синхронізуйте годинник Windows 10 з сервером часу в Інтернеті
Різне / / November 28, 2021
Синхронізуйте годинник Windows 10 з сервером часу в Інтернеті: Якщо ви налаштували годинник у Windows 10 на автоматичне встановлення часу, можливо, ви знаєте, що поточний час синхронізується з сервером часу в Інтернеті для оновлення часу. Це означає, що годинник на панелі завдань вашого ПК або в налаштуваннях Windows оновлюється через регулярні проміжки часу, щоб відповідати часу на сервері часу, що гарантує, що ваш годинник має точний час. Вам потрібно бути підключеним до Інтернету, щоб час автоматично синхронізувався з Інтернет-сервером часу, без якого час не буде оновлюватися.

Тепер Windows 10 використовує протокол Network Time Protocol (NTP) для підключення до серверів часу Інтернету, щоб синхронізувати годинник Windows. Якщо час у Windows Clock неправильний, ви можете зіткнутися з проблемами мережі, пошкодженими файлами та неправильними мітками часу в документах та важливих файлах. У Windows 10 ви можете легко змінити сервери часу або навіть додати власний сервер часу, коли це необхідно.
Отже, тепер ви знаєте, що для вашої Windows важливо відображати правильний час, щоб забезпечити належне функціонування вашого ПК. Без цього певні програми та служби Windows почнуть відчувати проблеми. Тож, не витрачаючи часу, давайте подивимося, як синхронізувати годинник Windows 10 із сервером часу в Інтернеті за допомогою наведеного нижче посібника.
Зміст
- Як синхронізувати годинник Windows 10 з сервером часу в Інтернеті
- Спосіб 1. Синхронізуйте годинник Windows 10 із сервером часу в Інтернеті в налаштуваннях часу в Інтернеті
- Спосіб 2: Синхронізуйте годинник Windows 10 із сервером часу Інтернету в командному рядку
- Спосіб 3. Змініть інтервал оновлення синхронізації часу в Інтернеті
- Спосіб 4. Додайте новий сервер часу в Інтернеті в Windows 10
- Спосіб 5. Додайте новий сервер часу в Інтернеті в Windows 10 за допомогою реєстру
Як синхронізувати годинник Windows 10 з сервером часу в Інтернеті
Обов'язково створити точку відновлення на випадок, якщо щось піде не так.
Спосіб 1. Синхронізуйте годинник Windows 10 із сервером часу в Інтернеті в налаштуваннях часу в Інтернеті
1.Тип контроль у Windows 10 Search, а потім натисніть на Панель управління з результату пошуку.

2. Тепер натисніть «Годинник, мова та регіон” потім натисніть “Дата і час“.

3. У вікні «Дата та час» натисніть «Змінити дату та час“.

4. Перейдіть до Інтернет-часу та натисніть «Змінити налаштування“.

5. Обов’язково поставте галочку «Синхронізація з сервером часу в Інтернеті” тоді коробка виберіть сервер часу у спадному меню Сервер і натисніть Оновити зараз.

6. Натисніть OK, потім натисніть кнопку Застосувати, а потім знову OK.
7. Якщо час не оновлено, виберіть інший сервер часу в Інтернеті та знову натисніть Оновити зараз.

8. Перезавантажте ПК, щоб зберегти зміни.
Спосіб 2: Синхронізуйте годинник Windows 10 із сервером часу Інтернету в командному рядку
1. Натисніть клавішу Windows + X, а потім виберіть Командний рядок (адміністратор).

2. Введіть таку команду в cmd і натисніть Enter:
w32tm /повторна синхронізація
чистий час/домен
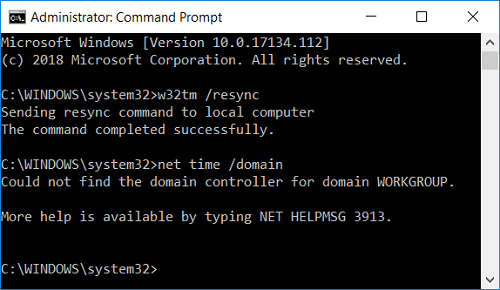
3. Якщо ви отримуєте a Сервіс не запущено. (0x80070426) помилка, то вам потрібно запустити службу часу Windows.
4. Введіть таку команду, щоб запустити службу Windows Time, а потім знову спробуйте синхронізувати годинник Windows:
чистий старт w32time
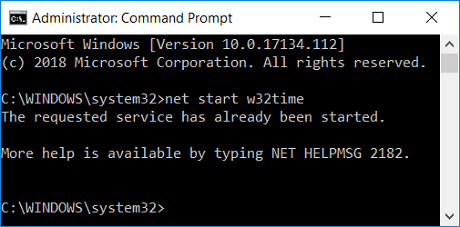
5. Закрийте командний рядок і перезавантажте ПК.
Спосіб 3. Змініть інтервал оновлення синхронізації часу в Інтернеті
1. Натисніть клавішу Windows + R, а потім введіть regedit і натисніть Enter, щоб відкрити редактор реєстру.

2. Перейдіть до наступного розділу реєстру:
Комп'ютер\HKEY_LOCAL_MACHINE\SYSTEM\CurrentControlSet\Services\W32Time\TimeProviders\NtpClient
3. Виберіть NtpcClient потім двічі клацніть на правій панелі вікна Спеціальний інтервал опитування змінити його значення.

4. Тепер виберіть Десятковий від основи потім у даті валютування змініть значення на 86400.
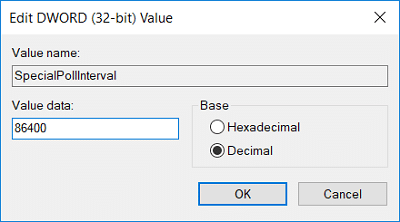
Примітка: 86400 секунд (60 секунд X 60 хвилин X 24 години X 1 день), що означає, що час буде оновлюватися щодня. Час за замовчуванням – кожні 604800 секунд (7 днів). Просто переконайтеся, що не використовуйте часовий інтервал менше 14400 секунд (4 години), оскільки IP вашого комп’ютера буде заблоковано на сервері часу.
5. Натисніть Ok, а потім закрийте редактор реєстру.
6. Перезавантажте ПК, щоб зберегти зміни.
Спосіб 4. Додайте новий сервер часу в Інтернеті в Windows 10
1. Введіть контроль у пошуковій системі Windows 10 і натисніть Панель управління з результату пошуку.

2. Тепер натисніть «Годинник, мова та регіон” потім натисніть “Дата і час“.

3. У вікні «Дата та час» натисніть «Змінити дату та час“.

4. Перейдіть на Час Інтернету потім натисніть на «Змінити налаштування“.

5. Поставте галочку «Синхронізація з сервером часу в Інтернеті” потім у розділі Сервер введіть адресу сервера часу та натисніть Оновити зараз.

Примітка:Зверніться сюди для списку серверів часу Simple Network Time Protocol (SNTP), які доступні в Інтернеті.
6. Натисніть OK, потім натисніть кнопку Застосувати, а потім знову OK.
7. Перезавантажте ПК, щоб зберегти зміни.
Спосіб 5. Додайте новий сервер часу в Інтернеті в Windows 10 за допомогою реєстру
1. Натисніть клавішу Windows + R, а потім введіть regedit і натисніть Enter, щоб відкрити Редактор реєстру.

2. Перейдіть до наступного розділу реєстру:
HKEY_LOCAL_MACHINE\SOFTWARE\Microsoft\Windows\CurrentVersion\DateTime\Servers
3. Клацніть правою кнопкою миші Сервери потім виберіть Створити > Значення рядка.

4. Введіть число відповідно до позиції нового сервера, наприклад, якщо вже є 2 записи, тоді вам потрібно назвати цей новий рядок 3.
5. Тепер двічі клацніть на цьому нещодавно створеному рядковому значенні, щоб змінити його значення.
6. Далі, введіть адресу сервера часу потім натисніть OK. Наприклад, якщо ви хочете використовувати публічний NTP-сервер Google тоді введіть time.google.com.

Примітка:Зверніться сюди для списку серверів часу Simple Network Time Protocol (SNTP), які доступні в Інтернеті.
7. Перезавантажте ПК, щоб зберегти зміни.
Якщо ви все ще стикаєтеся з синхронізацією годинника Windows 10, виправте їх, виконавши наведені нижче кроки:
Примітка: Це видалить усі ваші власні сервери з реєстру.
1. Натисніть клавішу Windows + X, а потім виберіть Командний рядок(Адміністратор).

2. Введіть таку команду в cmd і натисніть Enter:
чиста зупинка w32time
w32tm /скасувати реєстрацію
w32tm /зареєструватися
чистий старт w32time
w32tm /resync /nowait

3. Перезавантажте ПК, щоб зберегти зміни.
Рекомендовано:
- Очистіть диск за допомогою команди Diskpart Clean у Windows 10
- 4 способи змінити дату та час у Windows 10
- Виправити Натисніть тут, щоб ввести останнє сповіщення про облікові дані
- Створіть резервну копію та відновіть свої закладки в Google Chrome
Це ви успішно вивчили Як синхронізувати годинник Windows 10 з сервером часу в Інтернеті але якщо у вас все ще є запитання щодо цього підручника, не соромтеся задавати їх у розділі коментарів.



