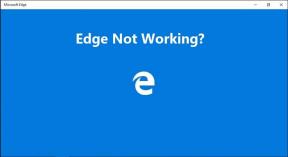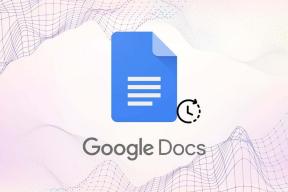Як отримати панель завдань, подібну до Windows 11, у Windows 10
Різне / / November 29, 2021
Покращений дизайн панелі завдань, напевно, вразив вас, якщо ви спіймали Погляд на нову Windows 11. Панель завдань у Windows 11 зосереджена посередині та містить кілька інших функцій. Якщо ви хочете отримати подібний досвід на своєму комп’ютері з Windows 10, ви можете насолоджуватися цим, перш ніж вирішити почати оновлення Windows 11.

Перш ніж ми перейдемо до цього, скажемо вам, що Windows 10 не має вбудованого способу налаштувати вигляд панелі завдань. Вам доведеться погратися з налаштуваннями системи. Добре те, що це не ракетобудування.
Однак за допомогою цього методу неможливо повторити весь вигляд. Наприклад, кнопка «Пуск» все ще буде ліворуч. І значки для Wi-Fi, гучності тощо. будуть стандартні значки Windows 10.
Якщо ви все ще хочете продовжити, ось як ви можете отримати панель завдань, подібну до Windows 11, у Windows 10.
Також на Guiding Tech
Як отримати панель завдань, подібну до Windows 11, у Windows 10
Це має працювати на всіх випусках Windows 10.
Крок 1: Відкрийте Провідник Windows і створіть дві порожні папки. Назва та розташування папок не мають великого значення.

У нашому випадку ми назвали наші папки F1 і F2.
Крок 2: Далі клацніть правою кнопкою миші на панелі завдань і виберіть Панелі інструментів > Нова панель інструментів. Тепер система запитає у вас місцезнаходження. Виберіть одну з щойно створених порожніх папок.

Зробіть те ж саме для другої папки.
Після цього ви побачите дві панелі інструментів на панелі завдань з іменами щойно створених папок.

Крок 3: Далі клацніть правою кнопкою миші на панелі завдань і зніміть прапорець «Заблокувати всі панелі інструментів». Ви помітите вертикальні маркери біля щойно створених панелей інструментів. Ці маркери можна перетягувати.

Все, що вам потрібно зробити, це перетягнути одну з панелей інструментів ліворуч, поруч із кнопкою «Пуск». Нехай панель інструментів праворуч залишиться як є.
Крок 4: Після цього перетягніть папку значків праворуч і вирівняйте її по центру.
Тепер ви побачите, що формується груба структура. Для останніх штрихів клацніть правою кнопкою миші на панелях інструментів і зніміть прапорці «Показати заголовок» і «Показати текст» для обох панелей інструментів.

Це видалить ім’я та текст, тим самим даючи вам порожнє місце з обох боків папки значків, як у Windows 11.
Крок 5: Нарешті, клацніть правою кнопкою миші на панелі завдань і виберіть Заблокувати панель завдань, щоб добре зафіксувати панель завдань. Після цього ви не зможете змінити висоту або розташування панелі завдань.
Таким чином ви можете змінити розташування панелі завдань і зробити її схожою на Windows 11.

Хоча цей процес здається виснажливим, вам потрібно лише налаштувати його один раз.
Також на Guiding Tech
Налаштування панелі завдань
У Windows 11 Microsoft згорнула всю панель завдань у центр. За замовчуванням кнопка «Пуск» і кнопка «Пошук» розташовані поруч із значками програм і параметрами папок у центрі.
Але, як ми зазначали раніше, ви не зможете перенести кнопку «Пуск» у центр. Тим не менш, є кілька налаштувань, які ви все ще можете зробити.
1. Видалити новини та погоду
Якщо ви хочете отримати повний досвід, ви можете видалити або вимкнути віджет «Новини та погода» на панелі завдань.
Для цього клацніть правою кнопкою миші на панелі завдань і виберіть «Новини та інтереси» > «Вимкнути». Це воно.

Віджет зникне з панелі завдань.
2. Системний лоток De-Clutter
У той же час, якщо ви хочете очистити системний лоток, ви можете зробити це, видаливши деякі значки. За замовчуванням Windows 10 відображає стан Wi-Fi, гучність, акумулятор тощо.
Однак, якщо ви не будете регулярно перевіряти його, він може переповнитися значками. Наприклад, на одному з наших комп’ютерів Windows були піктограми Meet Now, Windows Update Status і Dropbox, через що він виглядав захаращеним.
Крок 1: клацніть правою кнопкою миші на панелі завдань і виберіть Налаштування панелі завдань. Далі прокрутіть униз, поки не побачите опцію Область сповіщень.
Виберіть опцію "Вибрати піктограму...".

Крок 2: Потім перемикайте перемикач для піктограм, які потрібно видалити. Ось і все.

У вас буде чистий системний лоток, як у Windows 11, хоча користувацький досвід і значки залишаться такими ж, як у Windows 10.
Смак Windows 11
Ось як ви можете отримати панель завдань, подібну до Windows 11, у Windows 10. Це одноразовий процес, і після того, як панель завдань заблокована, вона практично залишається незмінною. Звичайно, ви можете вільно додавати до нього свою частку піктограм, не турбуючись про те, що піктограми перекинуться.