Як створити обліковий запис Windows 10 за допомогою Gmail
Різне / / November 28, 2021
Коли ви купуєте новий ноутбук з операційною системою Windows, вам потрібно налаштувати пристрій під час першого запуску, перш ніж ви зможете ним користуватися. Аналогічно, вам також потрібно налаштувати обліковий запис користувача Windows, коли ви додаєте нового члена або користувача на свій пристрій. Кожного разу вам потрібно виконати ряд кроків, щоб створити обліковий запис Windows, за допомогою якого ви можете ввійти або отримати доступ до різних функцій, які пропонує Windows.
Тепер за замовчуванням, Windows 10 змушує всіх користувачів створити a Рахунком Microsoft щоб увійти на свій пристрій, але не хвилюйтеся, оскільки також можна створити локальний обліковий запис користувача, щоб увійти в Windows. Крім того, якщо хочете, ви можете використовувати інші адреси електронної пошти, наприклад Gmail, Yahoo тощо, щоб створити обліковий запис Windows 10.
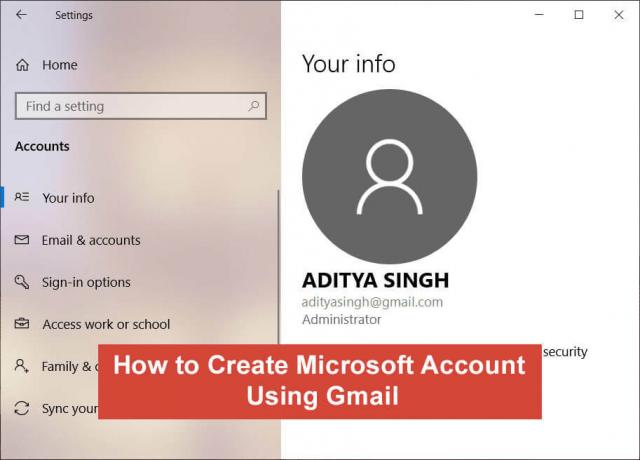
Єдина різниця між використанням адреси, що не належить Microsoft, та облікового запису Microsoft полягає в тому, що з пізнішим ви отримуєте деякі додаткові функції, такі як синхронізація на всіх пристроях, програми магазину Windows,
Кортана, OneDrive, а також деякі інші служби Microsoft. Тепер, якщо ви використовуєте адресу, яка не належить Microsoft, ви все одно можете використовувати деякі з перерахованих вище функцій, окремо ввійшовши в вищезазначені програми, але навіть без цих функцій ви можете легко вижити.Коротше кажучи, ви можете використовувати адресу електронної пошти Yahoo або Gmail для створення облікового запису Windows 10 і все одно мати ідентичний переваги, як-от налаштування синхронізації та доступ до ряду Microsoft послуги. Тож, не витрачаючи часу, давайте подивимося, як створити новий обліковий запис Windows 10, використовуючи адресу Gmail замість облікового запису Microsoft, за допомогою наведеного нижче посібника.
Зміст
- Як створити обліковий запис Windows 10 за допомогою Gmail
- Спосіб 1. Створіть обліковий запис Windows 10, використовуючи наявну адресу Gmail
- Спосіб 2. Створіть новий обліковий запис
Як створити обліковий запис Windows 10 за допомогою Gmail
Обов'язково створити точку відновлення на випадок, якщо щось піде не так.
Спосіб 1. Створіть обліковий запис Windows 10, використовуючи наявну адресу Gmail
1. Натисніть клавішу Windows + I, щоб відкрити параметри, а потім натисніть кнопку Рахунки варіант.

2. Тепер у лівій панелі вікна натисніть «Сім'я та інші люди“.

3. Під «Інші люди", ти мусиш натисніть кнопку + поруч з "Додайте когось іншого до цього ПК”.
4.На наступному екрані, коли Windows запропонує заповнити поле, ви не потрібно вводити електронну адресу чи номер телефону скоріше вам потрібно натиснути «У мене немає даних для входу цієї особи” варіант.

5. У наступному вікні введіть наявну адресу Gmail а також надати а надійний пароль який має відрізнятися від пароля вашого облікового запису Google.
Примітка:Хоча ви можете використовувати той самий пароль, що й ваш обліковий запис Google, але з міркувань безпеки це не рекомендується.
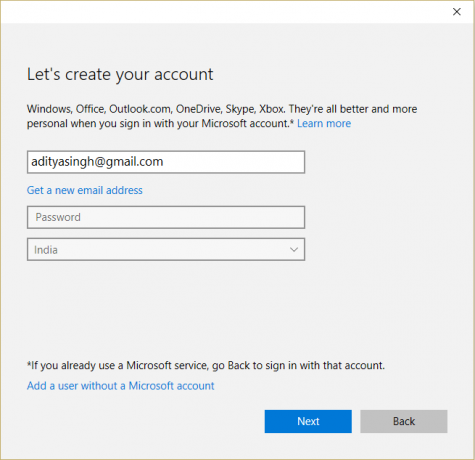
6. Виберіть свій регіон за допомогою спадного меню та клацніть на Кнопка «Далі».
7. Ви також можете встановіть свої маркетингові переваги а потім клацніть Далі.
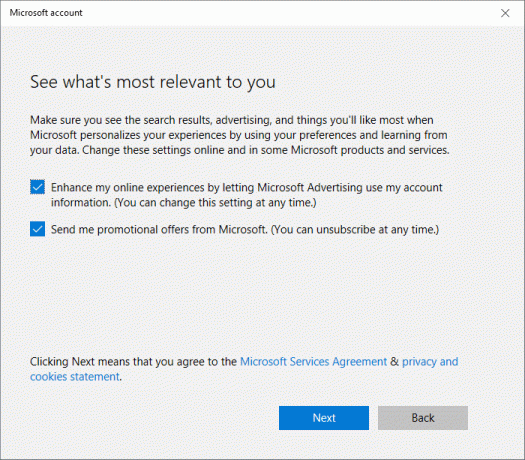
8. Введіть свій поточний або локальний пароль облікового запису користувача або залиште поле порожнім, якщо ви не встановили пароль для свого облікового запису, а потім натисніть Далі.
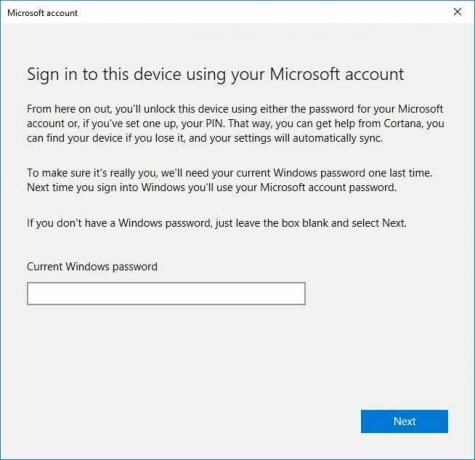
9. На наступному екрані ви можете вибрати налаштуйте PIN-код для входу в Windows 10 замість використання пароля або ви можете пропустити цей крок.
10. Якщо ви хочете встановити PIN-код, просто натисніть кнопку «Встановіть PIN-код” та дотримуйтесь інструкцій на екрані, але якщо ви хочете пропустити цей крок, натисніть кнопку “Пропустіть цей крок” посилання.
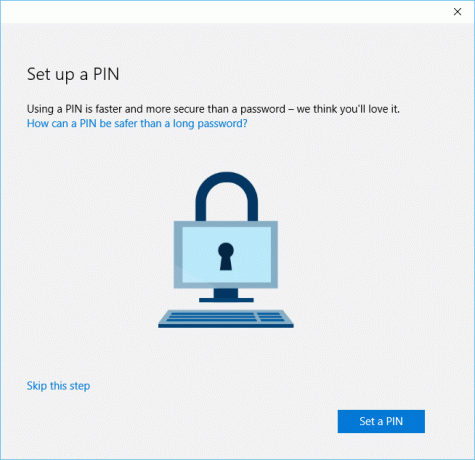
11. Тепер, перш ніж ви зможете використовувати цей новий обліковий запис Microsoft, вам спочатку потрібно підтвердити цей обліковий запис користувача Microsoft, натиснувши кнопку Перевірити посилання.

12. Після натискання посилання Підтвердити, ви отримаєте код підтвердження від Microsoft у свій обліковий запис Gmail.
13. Вам потрібно увійти до свого облікового запису Gmail і скопіюйте код підтвердження.
14. Вставте код підтвердження та натисніть на Кнопка «Далі».
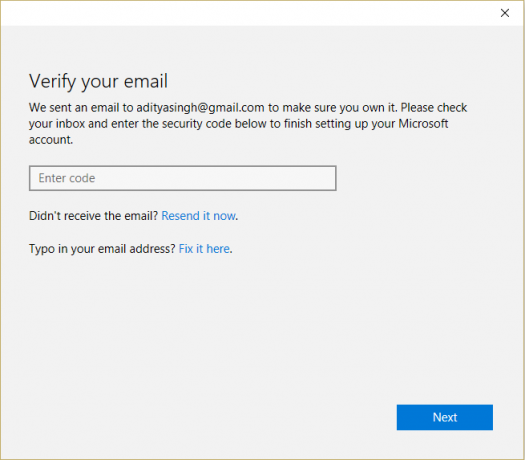
15. Ось і все! Ви щойно створили обліковий запис Microsoft, використовуючи адресу електронної пошти Gmail.
Тепер ви готові насолоджуватися перевагами використання облікового запису Microsoft на ПК з Windows 10, не використовуючи ідентифікатор електронної пошти Microsoft. Отже, відтепер ви будете використовувати обліковий запис Microsoft, який ви щойно створили за допомогою Gmail, для входу на свій ПК з Windows 10.
Читайте також: Як налаштувати Gmail у Windows 10
Спосіб 2. Створіть новий обліковий запис
Якщо ви вперше відкриваєте свій комп’ютер або виконали чисту інсталяцію Windows 10 (стертя всі дані вашого комп’ютера), тоді вам потрібно створити обліковий запис Microsoft і налаштувати новий пароль. Але не хвилюйтеся, у цьому випадку ви також можете використовувати електронну пошту не від Microsoft, щоб налаштувати свій обліковий запис Microsoft.
1. Увімкніть комп’ютер з Windows 10, натиснувши кнопку живлення.
2. Продовжити, просто дотримуйтесь інструкцій на екрані поки не побачиш "Увійдіть за допомогою Microsoft” екран.
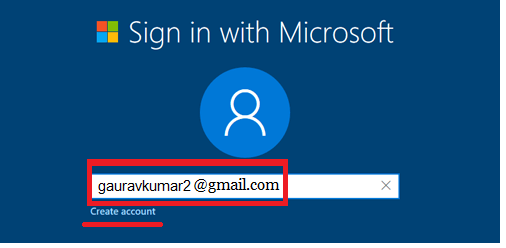
3. Тепер на цьому екрані вам потрібно ввести свою адресу Gmail, а потім натиснути Посилання на створення облікового запису на дні.
4. Далі введіть a надійний пароль який має відрізнятися від пароля вашого облікового запису Google.
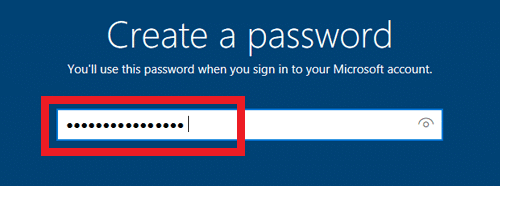
5. Знову дотримуйтесь інструкцій з налаштування на екрані та завершите налаштування ПК з Windows 10.
Рекомендовано:
- Програмі Fix було заблоковано доступ до графічного обладнання
- Як відновити пошкоджені системні файли в Windows 10
- 4 способи оновлення графічних драйверів у Windows 10
- Виправити планувальник завдань, який не працює в Windows 10
Сподіваюся, наведені вище кроки були корисними, і тепер ви можете легко Створіть обліковий запис Windows 10 за допомогою Gmail, але якщо у вас все ще є запитання щодо цього підручника, не соромтеся задавати їх у розділі коментарів.



