Як використовувати очищення диска в Windows 10
Різне / / November 28, 2021
Кожен користувач Windows, напевно, стикався з цією проблемою час від часу, незалежно від того, скільки у вас місця на диску завжди настане час, коли він заповниться до повної ємності, і вам більше не буде де зберігати дані. Ну, сучасні пісні, відео, файли ігор тощо. легко займає більше 90% місця на жорсткому диску. Якщо ви хочете зберігати більше даних, ви повинні або збільшити ємність жорсткого диска, що є досить дорогим справа, якщо ви вірите мені або вам потрібно видалити деякі з ваших попередніх даних, що є дуже складним завданням, і ніхто не наважується зробити це.
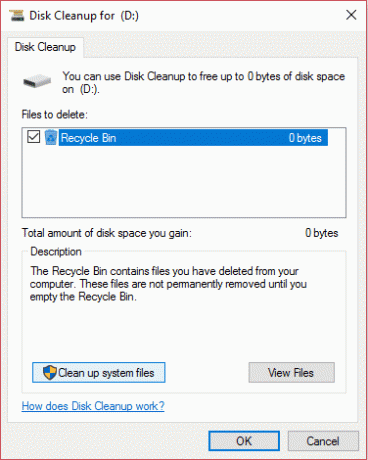
Ну, є третій спосіб, який звільнить трохи місця на вашому жорсткому диску не так багато, але достатньо, щоб дати вам трохи більше місця для дихання ще на пару місяців. Спосіб, про який ми говоримо, — це використання очищення диска, так, ви правильно почули, хоча не багато людей знають, що воно насправді може звільнити до 5-10 гігабайт місця на вашому диску. Ви можете регулярно використовувати «Очищення диска», щоб зменшити кількість непотрібних файлів на диску.
Очищення диска зазвичай видаляє тимчасові файли, системні файли, очищає кошик, видаляє ряд інших елементів, які можуть вам більше не потрібні. Очищення диска також пропонує нове стиснення системи, яке стискає двійкові та програмні файли Windows, щоб заощадити місце на диску у вашій системі. У будь-якому випадку, не втрачаючи часу, давайте подивимося, як використовувати очищення диска в Windows 10 за допомогою наведеного нижче посібника.
Зміст
- Як використовувати очищення диска в Windows 10
- Спосіб 1. Очистіть файли лише для вашого облікового запису за допомогою очищення диска
- Спосіб 2: очищення системних файлів за допомогою очищення диска
- Спосіб 3: очищення небажаної програми за допомогою очищення диска
- Спосіб 4. Видаліть усі точки відновлення, крім останньої, за допомогою очищення диска
- Спосіб 5: Як використовувати розширене очищення диска
Як використовувати очищення диска в Windows 10
Обов'язково створити точку відновлення на випадок, якщо щось піде не так.
1. Натисніть клавішу Windows + R, а потім введіть cleanmgr або cleanmgr /low disk (Якщо ви хочете, щоб усі параметри були перевірені за замовчуванням) і натисніть Enter.

2. Якщо у вашій системі є більше одного розділу, вам це потрібно виберіть розділ, який потрібно очистити (зазвичай це диск C:) і натисніть OK.

3. Тепер виконайте наведені нижче методи для очищення диска:
Примітка: Ви повинні ввійти як обліковий запис адміністратора, щоб читати цей посібник.
Спосіб 1. Очистіть файли лише для вашого облікового запису за допомогою очищення диска
1. Після кроку 2 переконайтеся, що поставте або зніміть прапорці з усіх елементів, які ви хочете включити Очищення диска.

2. Далі перегляньте зміни, а потім натисніть OK.
3. Зачекайте кілька хвилин, перш ніж очищення диска завершить свою роботу.

Це Як використовувати очищення диска в Windows 10 але якщо вам потрібно очистити системні файли, виконайте наступний метод.
Спосіб 2: очищення системних файлів за допомогою очищення диска
1. Тип Очищення диска у Пошуку Windows, а потім клацніть його в результатах пошуку.

2. далі, виберіть диск для якого ви хочете запустити Очищення диска.

3. Коли відкриються вікна очищення диска, натисніть кнопку «Очистіть системні файли” внизу.

4. Якщо з’явиться запит UAC, виберіть так, потім знову виберіть Windows C: диск і натисніть В ПОРЯДКУ.
5. Тепер поставте або зніміть прапорці пунктів, які ви хочете включити або виключити з очищення диска, а потім натисніть В ПОРЯДКУ.

Спосіб 3: очищення небажаної програми за допомогою очищення диска
1. Клацніть правою кнопкою миші диск для якого потрібно запустити очищення диска, а потім виберіть Властивості.
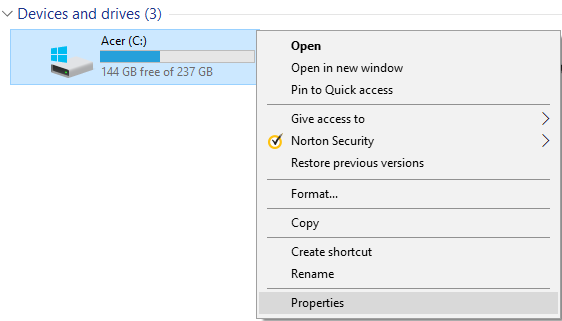
2. На вкладці Загальні натисніть на Кнопка очищення диска.
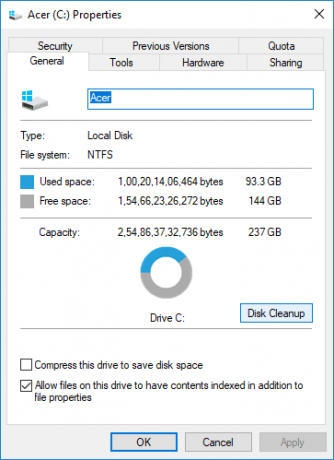
3. Знову натисніть на «Очистіть системні файли», розташована внизу.

4. Якщо підказка UAC, обов’язково натисніть Так.
5. У наступному вікні, що відкриється, перейдіть на вкладку Додаткові параметри.
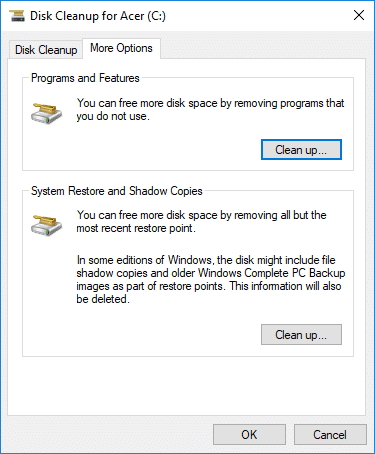
6. У розділі Програма та функції натисніть «Прибирати” кнопка.
7. Ви можете закрити очищення диска, якщо хочете, а потім видаліть небажані програми з вікна Програми та функції.

8. Після завершення закрийте все і перезавантажте ПК.
Це Як використовувати очищення диска в Windows 10 для очищення від небажаних програм але якщо ви хочете видалити всі точки відновлення, крім останньої, виконайте наступний метод.
Спосіб 4. Видаліть усі точки відновлення, крім останньої, за допомогою очищення диска
1. Обов’язково відкрийте «Очищення диска» для диска C: будь-яким із вищенаведених методів.
2. Тепер натисніть на «Очистіть системні файли», розташована внизу. Якщо з’явиться запит UAC, виберіть Так продовжувати.

3. Знову виберіть Windows C: диск, якщо потрібно, і зачекайте кілька хвилин Очищення диска для завантаження.

4. Тепер перейдіть до Вкладка Додаткові параметри і натисніть на Прибирати кнопка під «Відновлення системи та тіньові копії“.
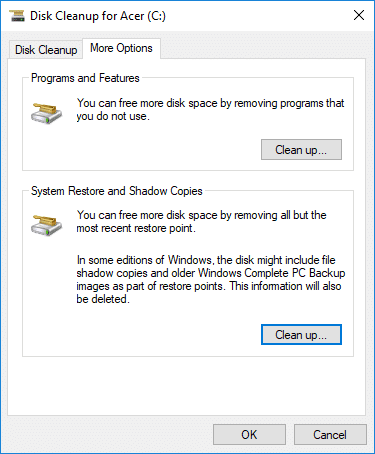
5. Відкриється підказка з проханням підтвердити свої дії, натисніть Видалити.
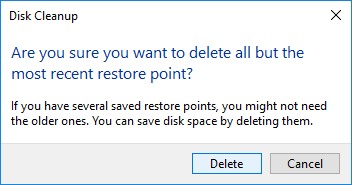
6. Знову натисніть на Кнопка Видалити файли, щоб продовжити та дочекатися очищення диска до dвидалити всі точки відновлення, крім останній.
Спосіб 5: Як використовувати розширене очищення диска
1. Відкрийте командний рядок. Користувач може виконати цей крок за допомогою пошуку «cmd» а потім натисніть Enter.

2. Введіть таку команду в cmd і натисніть Enter:
cmd.exe /c Cleanmgr /sageset: 65535 & Cleanmgr /sagerun: 65535

Примітка: Переконайтеся, що ви не закриваєте командний рядок, доки не завершиться очищення диска.
3. Тепер поставте або зніміть прапорці пунктів, які ви хочете включити або виключити з очищення диска потім клацніть В ПОРЯДКУ.

Примітка: Розширене очищення диска має набагато більше можливостей, ніж звичайне очищення диска.
4. Очищення диска тепер видалить вибрані елементи і після завершення ви можете закрити cmd.

5. Перезавантажте комп’ютер, щоб зберегти зміни.
Рекомендовано:
- 3 способи перевірити, чи використовує диск MBR або GPT розділ у Windows 10
- Зв’яжіть обліковий запис Microsoft з цифровою ліцензією Windows 10
- Увімкнути або вимкнути атрибут, чутливий до регістру, для папок у Windows 10
- Як встановити або видалити графічні інструменти в Windows 10
Це ви успішно вивчили Як використовувати очищення диска в Windows 10 але якщо у вас все ще є запитання щодо цього підручника, не соромтеся задавати їх у розділі коментарів.



