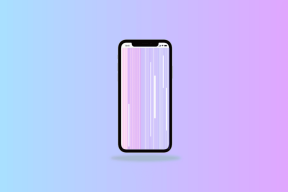6 найкращих способів виправити помилку Print Screen на Windows не працює
Різне / / November 29, 2021
Кожна клавіатура, будь то зовнішня чи ноутбук, має кнопку друку, скорочено як PrtScr. Якщо натиснути кнопку екрана друку, ви зробите весь екран, який пізніше можна буде вставити в програму як Paint. Це один із найшвидших способів зробити знімок екрана в Windows. Для деяких користувачів ключ PrtScr не відповідає або просто не працює. В такому випадку можна використовувати комбінацію клавіш або додаток для створення скріншотів. Навіщо вам це робити, якщо на клавіатурі є спеціальна клавіша знімка екрана?

Екран друку — це універсальна кнопка, яка доступна на всіх комп’ютерах з Windows 10 і працює однаково. Як правило, він розташований у верхньому рядку після функціональних клавіш. Задовго до того, як були доступні розширення для браузера та сторонні програми, існувала опція print screen, і багато людей все ще вважають за краще її використовувати, оскільки вона швидка та працює скрізь. Тому, коли він перестає працювати, ця незручність часто дратує.
Давайте дізнаємося, як ми можемо виправити помилку друку екрана, що не працює на вашому комп’ютері з Windows 10.
1. Використовуйте комбінації клавіш
Є й інші способи зробити знімки екрана за допомогою комбінації кнопок PrtScr. Спробуйте замість цього використовувати комбінацію клавіш Alt+PrtScr. Це зробить знімок екрана поточного вибраного вікна, а не всього екрана — ні потрібно обрізати або видалити небажаний фон зараз.

Якщо ви використовуєте комбінацію клавіш Windows + PrtScr, знімки екрана на весь екран зберігаються в папці Pictures > Screenshots. Якщо ви використовуєте клавіатуру або ноутбук з клавішею Fn, то вам пощастило. Ви можете використовувати його разом із комбінацією клавіш Windows або Alt.
Деякі клавіатури мають клавішу F Lock замість клавіші Fn. Якщо це так, вам не потрібно натискати й утримувати його. Просто натисніть його один раз, щоб активувати його, як це робите з Caps Lock.
Порада професіонала: Натисніть клавіші Windows+Shift+S, щоб запустити новий, гнучкий спосіб робити знімки екрана. Ваш екран згасне, і ви помітите плаваючу смугу вгорі. Використовуйте мишу, щоб вибрати область на екрані, щоб зробити знімок екрана. Ця функція була раніше частиною OneNote, але Microsoft включила її в оновлення Windows 10 Creators.
Також на Guiding Tech
2. Перейнято як ярлик стороннього додатка
Ярлик міг бути пов’язаний із стороннім додатком, таким як Dropbox, як зазначає один користувач на ім'я gbbay на форумах підтримки Microsoft. Це може бути програма, яку ви нещодавно оновили або встановили. Отже, перевірте, чи не перейняла його стороння програма.
3. Обладнання для клавіатури
Ви пробували з іншою клавіатурою? Можливо, з вашою поточною клавіатурою щось не так, і це потребує виправлення. Переконайтеся, що все працює з апаратним та програмним забезпеченням клавіатури. Підключіть свою клавіатуру до іншого комп’ютера, щоб перевірити або позичити клавіатуру друга для свого комп’ютера. Іноді порт USB може не розпізнати клавіатуру належним чином.
4. Засіб усунення несправностей обладнання
Усі випуски Windows 10 мають засіб усунення несправностей обладнання, яке перевірить наявність помилок у зовнішніх пристроях, таких як миші, клавіатури, принтери тощо.
Крок 1: Натисніть клавіші Windows+I, щоб запустити налаштування. Коли він відкриється, знайдіть «Знайти та виправити проблеми з клавіатурою» та натисніть, щоб відкрити його.

Крок 2: Виберіть опцію «Автоматично застосувати ремонт» унизу та натисніть «Далі», щоб продовжити.

Тепер Windows шукатиме проблеми та запропонує рішення за потреби. Потім він застосує рішення, якщо відповідає його правам.

Також на Guiding Tech
5. Редактор реєстру
На відміну від редактора групової політики, який попередньо встановлено лише в Windows Pro та новіших версіях, редактор реєстру доступний у Windows Home.
Крок 1: Знайдіть і відкрийте його з меню «Пуск». Переконайтеся, що ви запускаєте його з правами адміністратора, як показано на скріншоті нижче.

Крок 2: Перейдіть до структури папок нижче.
HKEY_CURRENT_USER\Software\Microsoft\Windows\CurrentVersion\Explorer
Крок 3: Знайдіть файл з іменем Індекс скріншотів у правій панелі вікна. Вам не потрібно нічого робити, якщо файл уже існує. Якщо файл відсутній, клацніть правою кнопкою миші пробіл у правій панелі вікна та виберіть значення DWORD (32-розрядне) у розділі «Новий». У мене є файл, як показано на скріншоті нижче.

Крок 4: Назвіть щойно створений файл як Індекс скріншотів і двічі клацніть, щоб відкрити його. Дані шістнадцяткового значення мають бути встановлені на 4.

Крок 4: Перейдіть до цієї папки зараз.
HKEY_CURRENT_USER\Software\Microsoft\Windows\CurrentVersion\Explorer\Папки оболонки користувача
Крок 5: Знайдіть і відкрийте цей файл.
{B7BEDE81-DF94-4682-A7D8-57A52620B86F}

Крок 6: Двічі клацніть файл, щоб переконатися, що для даних Value встановлено значення %USERPROFILE%\Pictures\Screenshots. Якщо файл відсутній, створіть файл рядкового значення замість файлу DWORD, як ми зробили вище, і введіть значення, як обговорювалося.

Якщо це не спрацює, спробуйте 695 замість 4 як значення на кроці 4 і повторіть спробу.
6. Спробуйте сторонні програми
Існує багато доступних програм, за допомогою яких можна робити знімки екрана. Microsoft пропонує Інструмент для різання вже багато років. Тоді є розширення для браузера яку можна використовувати з додатковими вбудованими функціями, як-от запис екрана.
Помістіть його на екран
Я продовжую використовувати функцію друку екрана на своєму ноутбуці з Windows 10. Це допомагає мені робити знімки екранів, на яких інші програми не працюють. Наприклад, меню «Пуск». Він зникає в той момент, коли ви натискаєте будь-що інше. Функція екрану друку вирішує цю проблему, але також і деякі інші програми та параметри, розглянуті вище.
Сподіваюся, ми були корисні. Якщо ви знайшли інший спосіб вирішити проблему, поділіться з нами в розділі коментарів нижче.
Далі: Ви використовуєте налаштування для кількох моніторів? Натисніть на посилання нижче, щоб дізнатися, як робити знімки екрана на певному моніторі в Windows 10.