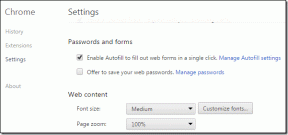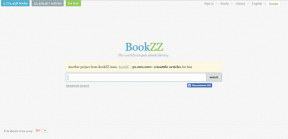4 способи запустити перевірку помилок диска в Windows 10
Різне / / November 28, 2021
4 способи запустити перевірку помилок диска в Windows 10: Час від часу запуск перевірки помилок диска гарантує, що ваш диск не має проблем із продуктивністю або помилки диска, спричинені пошкодженими секторами, неправильним вимкненням, пошкодженим або пошкодженим жорстким диском тощо Перевірка помилок диска — це не що інше, як Перевірка диска (Chkdsk), яка перевіряє наявність помилок на жорсткому диску. Тепер існують різні способи запуску перевірки диска в Windows 10, і сьогодні в цьому підручнику ми розглянемо 4 способи запуску перевірки помилок диска в Windows 10.

Зміст
- 4 способи запустити перевірку помилок диска в Windows 10
- Спосіб 1. Запустіть перевірку помилок диска в Windows 10 за допомогою Drive Tools
- Спосіб 2. Запустіть перевірку помилок диска в Windows 10 за допомогою командного рядка
- Спосіб 3: запустіть перевірку помилок диска в Windows 10 за допомогою безпеки та обслуговування
- Спосіб 4. Запустіть перевірку помилок диска в Windows 10 за допомогою PowerShell
4 способи запустити перевірку помилок диска в Windows 10
Обов'язково створити точку відновлення на випадок, якщо щось піде не так.
Спосіб 1. Запустіть перевірку помилок диска в Windows 10 за допомогою Drive Tools
1. Натисніть клавішу Windows + E, щоб відкрити Провідник файлів, а потім перейдіть до «Цей ПК“.
2. Клацніть правою кнопкою миші на диску, який ви хочете запустити перевірку помилок і виберіть Властивості.

3. Перейдіть на Вкладка Інструменти потім натисніть на «Перевірте” у розділі Перевірка помилок.

4. Тепер ви можете сканувати диск або відновити диск (якщо виявлено помилки).

5. Після натискання Сканувати диск, буде потрібно деякий час, щоб перевірити диск на наявність помилок.
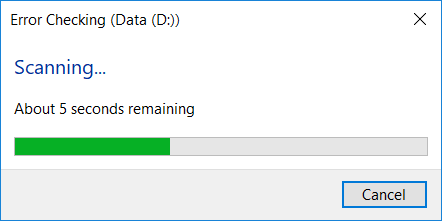
Примітка: Поки виконується перевірка помилок диска, краще залишити комп’ютер неактивним.
5. Після завершення сканування ви можете натиснути «Показати деталі" посилання на перегляньте результати сканування Chkdsk у програмі перегляду подій.

6. Після завершення натисніть кнопку Закрити та закрийте програму перегляду подій.
Спосіб 2. Запустіть перевірку помилок диска в Windows 10 за допомогою командного рядка
1. Натисніть клавішу Windows + X, а потім виберіть Командний рядок (адміністратор).

2. Введіть таку команду в cmd і натисніть Enter:
chkdsk C: /f /r /x

Примітка: Замініть C: буквою диска, на якому ви хочете запустити Check Disk. Крім того, у наведеній вище команді C: це диск, на якому ми хочемо запустити перевірку диска, /f означає прапор, який chkdsk дозволяє виправляти будь-які пов'язані помилки за допомогою диска, /r дозволяє chkdsk шукати пошкоджені сектори та виконувати відновлення, а /x вказує контрольному диску розмонтувати диск перед початком процесу.
3. Ви також можете замінити перемикачі, якими є /f або /r тощо. Щоб дізнатися більше про перемикачі, введіть таку команду в cmd і натисніть Enter:
CHKDSK /?

4. Зачекайте, поки команда завершить перевірку диска на наявність помилок, а потім перезавантажте ПК.
Спосіб 3: запустіть перевірку помилок диска в Windows 10 за допомогою безпеки та обслуговування
1.Тип безпеки у Пошуку Windows, а потім натисніть на Безпека та технічне обслуговування з результатів пошуку.
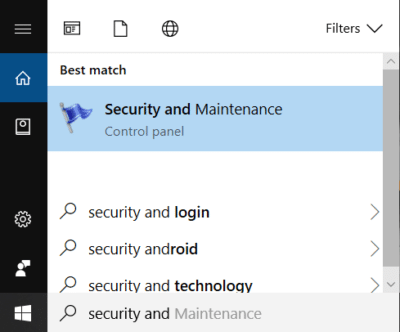
2. Розгорніть Технічне обслуговування, а потім у розділі Статус диска побачити поточний стан ваших дисків.
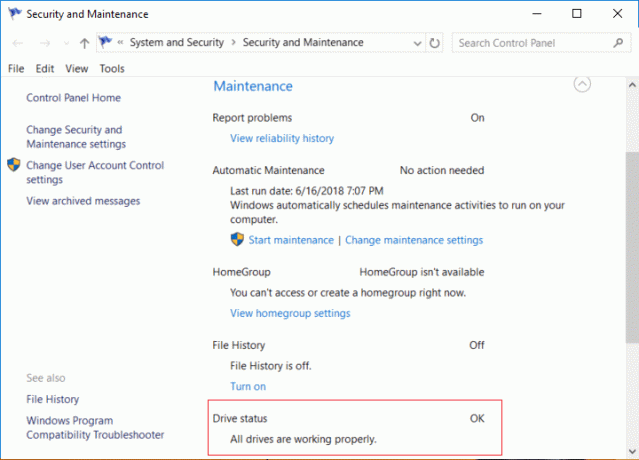
3. Якщо виявлено якісь проблеми з вашими жорсткими дисками, ви побачите опцію просканувати диск.
4. Просто натисніть на Скануйте, щоб запустити перевірку помилок диска і дайте йому працювати, поки сканування не завершиться.
5. Перезавантажте ПК, щоб зберегти зміни.
Спосіб 4. Запустіть перевірку помилок диска в Windows 10 за допомогою PowerShell
1.Тип powershell у пошуку Windows, потім клацніть правою кнопкою миші PowerShell з результатів пошуку та виберіть Запустити від імені адміністратора.
2. Тепер введіть одну з наступних команд у PowerShell і натисніть Enter:
Для сканування та відновлення диска (еквівалент chkdsk): Repair-Volume -DriveLetter drive_letter. Щоб просканувати том офлайн та виправити будь-які знайдені помилки (еквівалентно chkdsk /f): Repair-Volume -DriveLetter drive_letter -OfflineScanAndFix. Щоб просканувати том, не намагаючись його відновити (еквівалент chkdsk /scan): Repair-Volume-DriveLetter drive_letter-Scan. Щоб ненадовго перевести том у автономний режим, а потім виправити лише проблеми, зареєстровані у файлі $corrupt (еквівалент chkdsk /spotfix): Repair-Volume -DriveLetter drive_letter -SpotFix
Примітка: Замінити "буква_приводу” у наведеній вище команді з потрібною буквою диска.

3. Закрийте PowerShell, перезавантажте ПК, щоб зберегти зміни.
Рекомендовано:
- Прочитайте журнал перегляду подій для Chkdsk у Windows 10
- Дозволити або заборонити програмам доступ до камери в Windows 10
- Як відкалібрувати колір дисплея монітора в Windows 10
- Увімкнути або вимкнути клавішу Caps Lock в Windows 10
Це ви успішно вивчили Як запустити перевірку помилок диска в Windows 10 але якщо у вас все ще є запитання щодо цієї публікації, не соромтеся задавати їх у розділі коментарів.