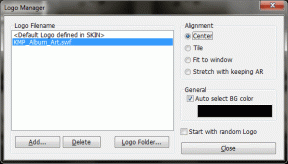Як передавати дані між обліковими записами Google
Різне / / November 29, 2021
Незалежно від того, чи ви вибрали цей незвичайний ідентифікатор електронної пошти, який ви вибрали раніше, більше не приносить вам задоволення, чи ви хочете, щоб він звучав більш професійно, може бути багато причин перейти на нову адресу електронної пошти. Однак створення нового облікового запису вирішує лише половину проблеми. Друга половина – це найважливіші дані, включаючи вашу електронну пошту, календар, контакти, нотатки, і більше. На щастя, ви можете перенести дані з одного облікового запису Google в інший за кілька простих кроків.

Хоча це можливо, передача даних не обов’язково є простим завданням в один клік, оскільки вам потрібно передати кожен елемент окремо. Щоб допомогти вам у цьому процесі, ми створили покроковий посібник із перенесення даних між обліковими записами Google.
1. Електронні листи та контакти
Створивши новий обліковий запис Google, ви можете легко синхронізувати старі електронні листи та контакти, виконавши наведені нижче дії.
Крок 1: Відкрийте Gmail і увійдіть у свій новий обліковий запис. Натисніть на піктограму Налаштування у верхньому правому куті та натисніть кнопку «Переглянути всі налаштування».

Крок 2: Тепер на вкладці «Обліковий запис та імпорт» виберіть «Імпортувати пошту та контакти».

Крок 3: З’явиться нове вікно з проханням увійти за допомогою облікового запису, у який ви хочете імпортувати електронні листи та контакти.
Після підтвердження він синхронізує електронну пошту та контакти зі старого облікового запису з новим.
Також на Guiding Tech
2. Файли Google Диска
Ви можете легко переносити файли та папки, резервні копії яких були створені у вашому старому обліковому записі Google, використовуючи опцію спільного доступу. Ось як.
Крок 1: Відкрийте Диск Google і увійдіть у свій старий обліковий запис.
Крок 2: Знайдіть і виберіть файли, які потрібно передати. Тепер клацніть правою кнопкою миші ваш вибір і виберіть опцію Поділитися зі списку.

Крок 3: У спливаючому вікні, що відкриється, введіть нову адресу електронної пошти. Обов’язково виберіть роль «Редактор», перш ніж натиснути кнопку «Поділитися».

Крок 4: Знову клацніть правою кнопкою миші виділення, щоб відкрити меню «Поділитися». Цього разу ви отримаєте дві додаткові опції «Зробити власником» і «Видалити». Змініть його на «Зробити власником» і натисніть «Так», коли з’явиться запит.

Це воно. Усі файли разом із правом власності передаються до вашого нового облікового запису Google.
3. Google Photos
Найпростіший спосіб передачі фотографій між обліковим записом – метод завантаження та завантаження. Давайте подивимося як.
Крок 1: Відкрийте Google Photos та увійдіть у свій старий обліковий запис. Тепер виберіть усі фотографії, які ви хочете передати, і скористайтеся ярликом Ctrl+D, щоб завантажити їх.

Крок 2: Фотографії будуть завантажені у zip-файлі. Розпакуйте zip-файл на комп’ютері.
Крок 3: Тепер відкрийте Google Photos та увійдіть за допомогою нового облікового запису. Торкніться кнопки Завантажити вгорі, щоб завантажити витягнуті зображення на свій комп’ютер.

Залежно від кількості вибраних зображень та швидкості Інтернету цей процес може тривати від кількох хвилин до кількох годин.
Також на Guiding Tech
4. Події та нагадування календаря
Якщо ви хочете скопіювати всі події календаря та нагадування з одного облікового запису в інший, ви можете просто експортувати файл ICS з одного облікового запису, а потім імпортувати його в інший. Ось як.
Крок 1: Відкрийте Календар Google у веб-переглядачі та увійдіть, використовуючи старий обліковий запис.
Крок 2: У розділі Мої календарі ліворуч виберіть три вертикальні крапки біля календаря, який потрібно перенести, і виберіть Налаштування та спільний доступ.

Крок 3: Натисніть кнопку Експортувати календар, і буде завантажений zip-файл. Розпакуйте zip-файл, щоб отримати в нього файл ICS.

Крок 4: Тепер увійдіть за допомогою нового облікового запису календаря Google, виберіть значок налаштувань у верхньому правому куті та виберіть Налаштування зі списку.

Крок 5: Тепер перейдіть на вкладку «Імпорт та експорт» зліва. Виберіть «Вибрати файл зі свого комп’ютера», щоб відкрити файл ICS. Нарешті, натисніть кнопку Імпорт.

Бонус: завантажте дані облікового запису Google за допомогою Google Takeout
Ви можете легко завантажити всі дані, пов’язані з вашим обліковим записом Google, одночасно за допомогою Google Takeout. Ось як.
Крок 1: Перейдіть на сторінку Google Takeout (посилання нижче) та увійдіть, використовуючи дані облікового запису, з якого ви хочете перенести дані.
Google Takeout
Крок 2: На сторінці відображатимуться всілякі дані, пов’язані з вашим обліковим записом Google, включаючи контакти, електронні листи, календар тощо. Зробіть відповідний вибір за допомогою прапорців і натисніть кнопку «Наступний крок» внизу.

Крок 3: Тепер виберіть доступний спосіб доставки, тип і розмір файлу та частоту. Нарешті, натисніть Створити експорт. Після створення експорту натисніть кнопку завантаження, і він завантажить zip на ваш пристрій.

Примітка: Процес завантаження може зайняти деякий час, залежно від розміру даних та кількості вибраних послуг.
Розпакуйте завантажений zip-файл на своєму комп’ютері, і тепер ви готові для завантаження даних у свій новий обліковий запис. Таким чином, вам не потрібно завантажувати всі фотографії, файли, календар тощо окремо.
Також на Guiding Tech
Міграція стала легкою
Хоча передача даних між обліковими записами Google не проста, але не так вже й складно. Враховуючи, що це одноразовий процес. Хоча Google дозволяє вам перейти до нового облікового запису з більшістю ваших даних, ви все одно не отримуватимете завдань, покупок у Play Store, даних про підписку на YouTube тощо. Крім того, вам також не буде дозволено переносити додатки, ігри, придбану музику або свій баланс Google Play.