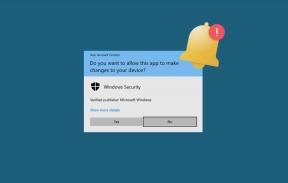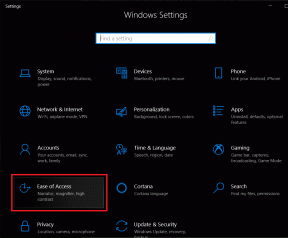7 найкращих способів виправити помилку Google Chrome не відповідає
Різне / / November 29, 2021
Google Chrome – мій улюблений веб-браузер на мобільному та настільному комп’ютері. Браузер чудово синхронізує вкладки з різних пристроїв і пропонує кілька хромові розширення. Однак робота Chrome не позбавлена проблем. Браузер є сумно відомий тим, що споживає надмірну кількість оперативної пам’яті. Ще одна поширена проблема з Chrome – іноді він перестає відповідати на Windows.

І користувачі не можуть просто переключитися на будь-який Альтернатива Chrome оскільки вони мають історію перегляду, розширення, закладки та паролі, збережені у браузері Chrome. Перехід не такий плавний, як можна подумати.
Натомість ви можете дотримуватись цього посібника та виправити помилку Google Chrome, яка не відповідає. Перегляньте наведені нижче покрокові інструкції та усуньте проблеми з Chrome у Windows.
Також на Guiding Tech
1. Переконайтеся, що ви підключені до Інтернету
Спочатку перевірте, чи ваш пристрій підключено до стабільного інтернет-з’єднання.
Підтвердивши це, відкрийте програму Налаштування в Windows 10 (використовуйте комбінацію клавіш Windows + I). Перейдіть до «Мережа та Інтернет» > «Статус» і переконайтеся, що там написано «Ви підключені до Інтернету».

Якщо статус говорить про це, ви також захочете перевірити підключення до Інтернету за допомогою іншого браузера, щоб переконатися, що проблема зосереджена лише на Chrome. відчинено Microsoft Edge або Firefox і спробуйте відкрити кілька сайтів.
Якщо ви не можете підключитися до Інтернету за допомогою інших веб-переглядачів, ви знаєте, що все ще проблема з підключенням до Інтернету, а не з Chrome. З іншого боку, якщо інший веб-переглядач підключається нормально, проблема лише в Chrome, і ви можете продовжити з нашим посібником з усунення несправностей.
2. Очистити кеш і файли cookie від Google
Пошкоджений кеш може зіпсувати ваш день. Очистити кеш-пам’ять майже завжди безпечно, тому немає причин не спробувати.
Якщо у вашому Google Chrome є перевантажені дані веб-перегляду, це може сповільнити веб-переглядач або повністю перестати відповідати.
Тому, коли Google Chrome не відповідає в Windows 10, ви можете очистити історію перегляду, кеш і файли cookie для свого браузера.
Крок 1: Відкрийте Google Chrome, торкніться меню з трьома крапками вгорі.
Крок 2: Перейдіть до Додаткові інструменти > Очистити дані веб-перегляду.
Крок 3: У наступному меню перейдіть до розділу «Додатково» та виберіть «Кеш і файли cookie», які потрібно видалити.

Потім перезапустіть браузер Google Chrome і перевірте, чи вирішено проблеми з тим, що Google Chrome не відповідає.
3. Закрийте Chrome належним чином
Іноді Chrome перестає реагувати, оскільки вкладки, які ви закрили з часом, насправді не закривають процес. Ці процеси Chrome додають і споживають багато оперативної пам’яті. Поведінка в кінцевому підсумку призводить до того, що Chrome аварійно завершує роботу, зависає або не відкривається взагалі.
Виконайте наведені нижче дії, щоб повністю закрити Chrome у Windows 10.
Крок 1: Натисніть клавішу Windows і відкрийте меню «Пуск».
Крок 2: Введіть Диспетчер завдань і натисніть Enter, щоб відкрити програму.
Крок 3: Клацніть правою кнопкою миші процес Google Chrome верхнього рівня (той з номером поруч) і виберіть Завершити завдання.

Це закриє всі запущені процеси Chrome, звільнить місце в оперативної пам’яті та дозволить перезапустити Chrome. Ви також повинні подивитися на інші процеси, що виконуються у фоновому режимі. Закрийте невідповідні, і це звільнить більше місця RAM на вашому пристрої з Windows 10.
Також на Guiding Tech
4. Вимкніть розширення Chrome
Розширення відіграють важливу роль в екосистемі Chrome. Використовуючи розширення, можна додати більше функцій до базового інтерфейсу та функціональності Chrome. Однак деякі з них можуть не підтримуватися активно, можуть бути застарілими або несумісними нові збірки Chrome.
Якщо у вас встановлені десятки розширень Chrome, може бути важко зрозуміти, яке з них викликає проблему.
Через це найпростішим рішенням є відключити всі розширення а потім увімкніть лише ті, які вам потрібні, по одному.
Крок 1: Відкрийте Google Chrome, торкніться меню з трьома крапками вгорі.
Крок 2: Перейдіть до Додаткові інструменти > Розширення.

Крок 3: Відкриється меню Розширення. Натисніть кнопку Видалити та видаліть розширення Chrome.
5. Скинути всі налаштування Chrome
Це може допомогти, оскільки іноді зміна неправильних налаштувань може призвести до проблем із Chrome, особливо якщо ви вмикаєте бета-функції.
Ви можете все це виправити, скинувши Chrome.
Крок 1: Запустіть Chrome і відкрийте Налаштування.
Крок 2: Прокрутіть вниз і натисніть Додатково, щоб відкрити всі налаштування.
Крок 3: Прокрутіть униз до розділу Скидання та очищення та натисніть Відновити налаштування до початкових значень за замовчуванням.

Це відкриє вікно з попередженням про те, що всі налаштування Chrome будуть скинуті. Просто виберіть Скинути налаштування, щоб продовжити.
Просто пам’ятайте, що це призведе до вимкнення всіх ваших розширень, очищення тимчасових даних і видалення всіх файлів cookie. Однак це не вплине на закладки, історію та збережені паролі.
6. Використовуйте сканер шкідливих програм Chrome
Якщо жоден з перерахованих вище прийомів не спрацював, можливо, у вашій системі є шкідливе програмне забезпечення, яке заважає Chrome. Хороша новина полягає в тому, що Google інтегрував антивірусний сканер, який сканує ваш комп’ютер і знайде будь-які проблеми.
Крок 1: Відкрийте Chrome і перейдіть у Налаштування.
Крок 2: Прокрутіть вниз і натисніть Додатково, щоб відкрити всі налаштування.

Крок 3: Прокрутіть униз до розділу Скидання та очищення та натисніть Очистити комп’ютер.
Після цього відкриється вікно, де ви можете запустити сканування Chrome на шкідливі програми. Просто натисніть кнопку Знайти, щоб почати сканування.
7. Перевстановіть Chrome
Перевстановлення Chrome це повний спосіб скидання Chrome. Вам слід видалити Chrome з меню Додати або видалити програми.
Після завершення процесу видалення відкрийте програму встановлення Chrome, яку ви завантажили. Після повної перевстановлення Chrome він повинен нормально працювати знову.
Також на Guiding Tech
Почніть використовувати Google Chrome знову
Ви можете легко виправити помилку Chrome не відповідає на Windows 10, використовуючи вищезгадані прийоми. Поки ви це робите, повідомте нам про трюк, який спрацював для вас, у розділі коментарів нижче.
Далі: Хочете підвищити рівень роботи з Google Chrome? Прочитайте публікацію нижче, щоб дізнатися про 21 найпопулярнішу комбінацію клавіш Google Chrome.