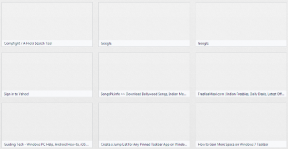Як керувати сповіщеннями в Windows 11
Різне / / November 29, 2021
Push-сповіщення мають незаперечну важливість сповіщення про повідомлення та оновлення. Незважаючи на те, що вони корисні, постійний потік сповіщень від програм і веб-браузери може легко відвернути вас від поставленого завдання, що в кінцевому підсумку вплине на вашу продуктивність. Таким чином, стає все більш важливим, щоб ми належним чином керували цими сповіщеннями.

На щастя, Windows 11 пропонує кілька налаштувань, які ви можете налаштувати, щоб спростити роботу з повідомленнями. У цій статті ми покажемо вам, як увімкнути, вимкнути та керувати сповіщеннями в Windows 11, щоб допомогти вам контролювати речі. Отже, почнемо.
Також на Guiding Tech
Як увімкнути або вимкнути сповіщення в Windows 11
Спочатку давайте подивимося, як можна швидко ввімкнути або вимкнути сповіщення на комп’ютері з Windows 11 за допомогою оновленого додатка «Налаштування».
Крок 1: Відкрийте меню «Пуск» і натисніть значок «Налаштування», щоб запустити програму «Налаштування». Крім того, ви також можете натиснути клавіші Windows + I, щоб швидко запустити налаштування.

Крок 2: У програмі «Налаштування» перейдіть на вкладку «Система» ліворуч і натисніть опцію «Сповіщення» праворуч.

Крок 3: Тут ви можете вимкнути перемикач поруч із сповіщеннями, щоб повністю вимкнути сповіщення на Windows 11.

Аналогічно, ви можете знову увімкнути перемикач, щоб дозволити програмам надсилати сповіщення на вашому ПК.
Як керувати сповіщеннями для певних програм
Якщо ви вимкнули всі сповіщення в Windows 11, щоб уникнути турбот, ви можете пропустити кілька важливі нагадування та електронні листи. Щоб ви завжди отримували сповіщення та повідомлення від важливих програм, Windows 11 також дозволяє керувати сповіщеннями для кожної програми. Читайте далі, щоб дізнатися, як.
Крок 1: Натисніть клавіші Windows + I, щоб запустити програму Налаштування на вашому ПК. Перейдіть на вкладку Система та перейдіть до Налаштувань сповіщень.
Крок 2: Прокрутіть униз до розділу "Сповіщення від програм та інших відправників". Тут ви знайдете список програм і відправників, які можуть надсилати вам сповіщення. Щоб увімкнути або вимкнути сповіщення для них, установіть відповідні перемикачі поруч із цими програмами.

Альтернативний метод
Окрім вищевказаного методу, ви також можете вимкнути сповіщення для певних програм із Центру сповіщень за умови, що у вас уже є сповіщення від цієї програми. Ось як.
Крок 1: Відкрийте центр сповіщень, натиснувши піктограму часу та дати в нижньому правому куті.
Крім того, ви також можете натиснути клавіші Windows + N, щоб відкрити Центр сповіщень у Windows 11.
Крок 2: Знайдіть сповіщення з програми, для якої ви хочете вимкнути сповіщення. Натисніть значок меню з трьома крапками та виберіть "Вимкнути всі сповіщення для [AppName]."

Якщо ви вирішили ввімкнути сповіщення для певної програми, ви можете встановити деякі додаткові параметри, щоб ще більше оптимізувати роботу сповіщень у Windows 11.
Увімкнути або вимкнути банер сповіщень
Відкрийте програму Налаштування та перейдіть до Налаштувань сповіщень. Натисніть на програму, щоб переглянути додаткові налаштування сповіщень. Тепер використовуйте прапорці, щоб указати, чи має програма показувати a банер сповіщення. Крім того, тут можна вимкнути звук сповіщень.

Встановити пріоритет сповіщень
Навіть після фільтрації дратівливих сповіщень від певних програм є велика ймовірність того, що важливе сповіщення потрапить глибоко в купу сповіщень. Щоб не пропустити важливе сповіщення, ви можете призначити різні пріоритети для сповіщень, виконавши наведені нижче дії.
Крок 1: Відкрийте налаштування сповіщень і натисніть програму, щоб встановити її пріоритет.
Крок 2: У розділі «Пріоритет сповіщень у центрі сповіщень» виберіть один із параметрів «Верхній», «Високий» і «Звичайний», щоб встановити свої налаштування.

Після налаштування сповіщення від додатків, які вам важливі, завжди залишаться вгорі, незалежно від часу.
Також на Guiding Tech
Бонус: спробуйте Focus Assist у Windows 11
Focus Assist — це зручна утиліта в Windows, яка допомагає вам зосередитися на виконанні завдань, заглушаючи невідповідні сповіщення. Це робиться шляхом фільтрації сповіщень від певних додатків, гарантуючи, що програми та люди з вашого списку пріоритетів завжди зможуть зв’язатися з вами.
Ось як ви можете налаштувати та використовувати Focus Assist на Windows 11.
Крок 1: Клацніть на піктограмі пошуку на панелі завдань, введіть фокус-помощник і натисніть Enter.

Крок 2: Тут ви можете ввімкнути Focus Assist, вибравши параметр «Лише пріоритет» або «Лише будильники».

Якщо встановити для нього значення «Лише пріоритет», дозволить програмам і контактам, які входять до списку пріоритетів, надсилати сповіщення. Ви можете додати винятки для таких програм і контактів, налаштувавши список пріоритетів.

Якщо встановити значення «Лише будильники», усі сповіщення, окрім будильників, буде вимкнено.
Крім того, ви також можете поставити прапорець нижче, щоб переглянути підсумок пропущених сповіщень наприкінці сеансу фокусування.

Після завершення налаштування ви можете швидко ввімкнути допомогу фокусування, відвідавши Центр дій у Windows 11.

Допоміжна функція фокусування може стати справжнім підвищенням продуктивності під час роботи. Ви можете налаштувати його на автоматичну активацію протягом робочого часу та переглядати підсумок усіх пропущених сповіщень в кінці.
Також на Guiding Tech
Взяття під контроль
Після того, як ви звикнете до абсолютно нової програми «Параметри Windows 11» і познайомитеся з вищезгаданими параметрами, ви зможете легко контролювати всі свої сповіщення. І якщо ви знайомі з Допомога фокусування в Windows 10, це точно не займе багато часу.