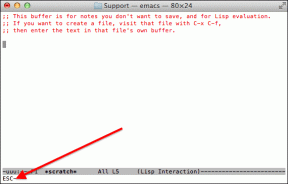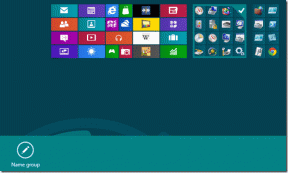9 найкращих порад щодо масштабування та підказок для початку відеоконференцій
Різне / / November 29, 2021
Кілька програм для відеодзвінків, як-от Zoom, допомагають людям, коли вони працюють вдома в умовах пандемії. Поки є вдосталь інші програми для відеоконференцій доступний для всіх платформ, здається, що Zoom лідирує. Цей посібник присвячено підказкам та рекомендаціям щодо Zoom, які мають полегшити проведення конференцій для новачків.

Zoom дозволяє користувачам приєднуватися до зустрічі, не створюючи спершу обліковий запис. Цей простий процес вступу допоміг програмі. Давайте подивимося, що ще він може запропонувати і як ви можете отримати від нього більше.
Давайте почнемо.
1. Як користуватися Zoom
Це легко та швидко. Просто натисніть Приєднатися до зустрічі та введіть ідентифікатор зустрічі, щоб приєднатися до кімнати. Ви повинні відразу побачити всіх учасників. Кроки однакові для веб- та настільних версій. Безкоштовна версія zoom дозволяє брати участь до 100 учасників, здійснювати аудіо- та відеодзвінки, обмінюватися файлами та екраном. Для зустрічей з трьома або більше учасниками передбачено 40-хвилинний час.


Ви можете торкнутися значка «Налаштування», щоб внести кілька змін, як-от мікрофон, попередній перегляд відео, субтитри тощо.


Натисніть кнопку входу, щоб миттєво створити обліковий запис, використовуючи свій ідентифікатор Google, Facebook або SSO.


Ось що мені подобається в Zoom. Зручний інтерфейс користувача з можливістю якнайшвидше почати/приєднатися до нарад. Meet & Chat — це місце, де ви можете створювати зустрічі, приєднуватися до них, планувати їх (докладніше про це пізніше). Ви знайдете свій ідентифікатор зустрічі в розділі Зустрічі. Далі є Контакти та Налаштування.


2. Як приєднатися до зустрічі
Торкніться кнопки Приєднатися на вкладці Meet & Chat, щоб розпочати процес. Вам буде запропоновано ввести ідентифікатор зустрічі, який ви повинні були отримати від організатора.


Можливо, організатор надіслав запрошення електронною поштою, і в такому випадку туди буде додано ідентифікатор зустрічі або посилання. Ви можете приєднатися до зустрічі з аудіо чи відео або без.
3. Як налаштувати зустріч
Спробуємо цього разу настільний додаток. Знову ж таки, користувальницький інтерфейс є постійним, тому тут немає великої різниці. Натисніть кнопку Нова зустріч, щоб почати зустріч. Помітили маленьку стрілку поруч?

Тут ви можете отримати доступ до налаштувань PMI. Кожен користувач має a особиста кімната для переговорів який пов’язаний з ідентифікатором особистої зустрічі або PMI. Ця кімната є постійною і доступна в будь-який час. Тільки поділіться нею з людьми з ким ви регулярно спілкуєтеся. У звичайних конференц-залах вам потрібно надіслати запрошення, але з PMI вони можуть приєднатися безпосередньо та в будь-який час. Я вважаю це зручністю, а не конфіденційністю.

4. Як запланувати зустріч
Натисніть кнопку Розклад, і ви побачите спливаюче вікно налаштувань.

Тут можна встановити дату, час і часовий пояс зустрічі. Виберіть пароль, щоб приєднатися могли лише запрошені учасники. Виберіть, чи потрібно створити запис у календарі, а також укажіть, чи буде зустріч: відео чи аудіо. Натисніть на Додаткові параметри внизу, щоб записати зустріч на локальному комп’ютері для подальшого використання/запису.
5. Як запросити учасників
Таких багато способи запрошення учасників на зустріч Zoom. Ви можете почати нову зустріч і натиснути кнопку Запросити, щоб надіслати запрошення.

Ви можете вибрати додані контакти або надіслати запрошення електронною поштою за допомогою улюбленого постачальника послуг електронної пошти.

Ви також можете скопіювати сюди URL-адресу зустрічі та поділитися нею в програмі месенджера разом із паролем.
6. Як записати зустріч
Існує два основні способи запису зустрічі Zoom. Ви можете зробити це локально або в хмарі. Натисніть на піктограму Налаштування у верхньому правому куті екрана, щоб записати локально.

На вкладці «Запис» можна вибрати локальну папку на комп’ютері для збереження записаних зустрічей Zoom.

Тут є кілька корисних опцій, як-от можливість додавати позначку часу, щоб полегшити пошук вмісту, зберігати аудіофайли окремо для кожного учасника тощо. Перевірте їх.
Я рекомендую зробити тестовий відеодзвінок, щоб переконатися, що все працює так, як вам потрібно, перш ніж почати прямий ефір. Також зверніть увагу, що налаштування запису зустрічі відрізняються для адміністратори та групи.

Коли зустріч триває, натисніть кнопку Запис, щоб почати запис. У верхньому лівому куті екрана ви повинні побачити опцію призупинення або припинення запису.
Хмарний запис увімкнено за замовчуванням для всіх платних абонентів. Функції та обмеження відрізняються залежно від підписаного плану.
Також на Guiding Tech
7. Як використовувати розділові кімнати в Zoom
Кімнати сеансів дозволяють організатору створювати кілька сеансів на нараді та групувати учасників у різні сеанси. Потім він/вона може перемикатися між цими сеансами та відповідно спілкуватися з відповідною групою. Призначений для зайнятого боса. Зауважте, що ви повинні увімкніть секційні кімнати перш ніж ви зможете створювати та керувати один. Дії докладно описані в наведених вище посиланнях і дещо відрізняються залежно від вашого облікового запису користувача та наданих дозволів.
8. Як підняти руку
Функція «Підняти руку» в Zoom дозволяє учасникам відеоконференції показати, що вони мають що внести або висловити свою думку, не перериваючи всіх різко. Давайте спробуємо це зробити в мобільному додатку для зміни.


Підключіться до зустрічі та натисніть кнопку Учасники, щоб вибрати своє ім’я користувача.


Тепер ви повинні побачити опцію під назвою Підняти руку. Натисніть на нього, поверніться на головний екран, і ви побачите значок руки. Усі інші, включаючи господаря, також бачать один із вашим іменем поруч.


Ви можете натиснути кнопку «Більше», щоб опустити руку, коли відчуєте, що вас почули або більше не відчуваєте потреби тримати руку в повітрі. Ви ж не хочете м’язового болю, чи не так?
9. Як бачити всіх
У Zoom є функція, яка називається Перегляд галереї ви можете ввімкнути з області налаштувань. Це видно не всім, оскільки існують певні передумови, як-от процесор Intel Core i7. Я рекомендую для цього настільний клієнт, і навіть з цим ви не можете переглянути більше 49 учасників. Для безперебійної роботи вам також знадобиться високошвидкісне підключення до Інтернету.
Зменшення
У світі відбувається занадто багато, і хоча більшість уваги приділяється COVID-19, інші речі не менш важливі. Я пропоную вам зменшити масштаб і подивитися на більшу картину. А саме, побічні ефекти і не тільки з точки зору економіки. Ще можна знайти, якщо копнути глибше.
Перегляньте наші найкращі поради та підказки для відеодзвінків Zoom Канал Guiding Tech YouTube (англійською мовою).:
Тим часом, які інші програми WFH ви використовуєте, щоб обходитися? Поділіться з нами своїми улюбленими програмами в розділі коментарів нижче. Це чудовий спосіб відкривати нові чудові програми. Ходімо.
Далі: Використовуєш комп’ютер з Windows 10? Перегляньте ці 4 програми для відеодзвінків, які ви можете використовувати, працюючи вдома.