Як зменшити розмір файлу PDF без втрати якості
Різне / / November 28, 2021
Багато разів PDF-файли виявляються більшими за розміром, ніж очікувалося. Розмір файлу PDF збільшується через такі фактори, як різні шрифти, надмірна роздільна здатність зображення, кольорові зображення, погано стиснуті зображення тощо. Через ці фактори ви зазвичай стикаєтеся з проблемами під час завантаження їх на державні веб-сайти або під час надсилання як вкладених файлів поштою через обмеження розміру. Отже, вам потрібно зменшити розмір файлу PDF, щоб завантажити їх. Тепер ви можете подумати: Як зменшити розмір файлу pdf без втрати його якості. Так, можна зменшити розмір файлу PDF без втрати якості. Ми пропонуємо вам ідеальний посібник, який навчить вас, як зменшити розмір файлу PDF без втрати якості. У нас є рішення для користувачів Windows і Mac для зменшення розміру файлу PDF. Отже, продовжуйте читати!
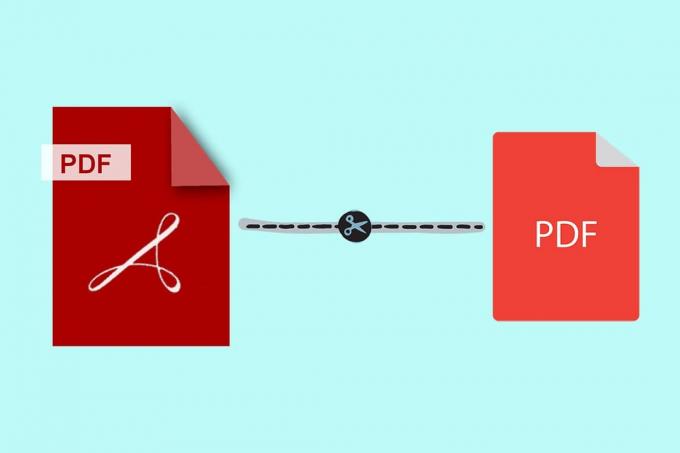
Зміст
- Як зменшити розмір файлу PDF без втрати якості
- Спосіб 1: Зменште розмір файлу PDF у MS Word
- Спосіб 2. Зменште розмір файлу PDF в Adobe Acrobat
- Спосіб 3. Використовуйте Adobe Acrobat PDF Optimizer
- Спосіб 4. Використовуйте стороннє програмне забезпечення
- Спосіб 5. Використовуйте онлайн-інструменти
- Спосіб 6. Використовуйте вбудований компресор на Mac
Як зменшити розмір файлу PDF без втрати якості
Незалежно від того, використовуєте ви Windows чи Mac, ви повинні уникайте сканування документів у форматі PDF оскільки це робить ваш файл непотрібно великим. Усі згадані тут методи дуже прості і не вимагають оплати, якщо ви не виберете платні версії. Ви можете вибрати будь-який з цих методів відповідно до ваших вимог і зручності.
Спосіб 1: Зменште розмір файлу PDF у MS Word
Цей метод є найкращим варіантом, якщо у вас є документ Word, який потрібно конвертувати в PDF. Виконайте наведені нижче дії, щоб зменшити розмір файлу PDF у MS Word на ПК з Windows:
1. Відкрийте Документ Word і натисніть F12 ключ
2. Розгорніть Зберегти як тип спадне меню.
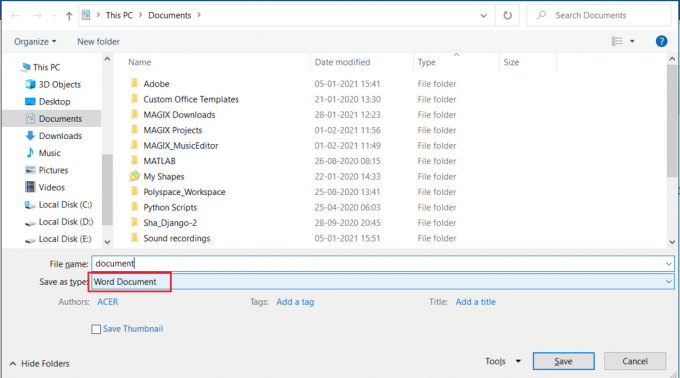
3. Виберіть PDF і натисніть на Зберегти.
Примітка: Цей процес створює розмір PDF-файлів порівняно менший ніж файл, перетворений за допомогою стороннього програмного забезпечення для перетворення.
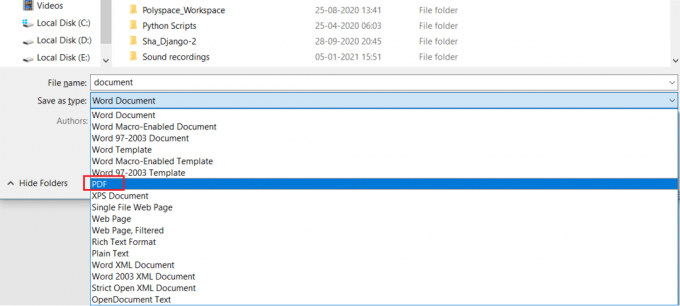
4. Щоб зменшити розмір файлу PDF до мінімального розміру, виберіть Мінімальний розмір (публікація в Інтернеті) в Оптимізувати для варіант.

5. Натисніть Зберегти щоб зменшити розмір файлу PDF.
Спосіб 2. Зменште розмір файлу PDF в Adobe Acrobat
Ви також можете використовувати Adobe Acrobat Reader, щоб зменшити розмір файлу PDF без втрати якості, таким чином:
Примітка: У цьому методі не можна аналізувати окремі елементи окремо.
1. Відкрийте PDF файл в Adobe Acrobat.
2. Йти до Файл > Зберегти як інше > Зменшений розмірPDF…, як підкреслено.

3. Виберіть Сумісність версій Acrobat відповідно до ваших потреб і натисніть В ПОРЯДКУ.
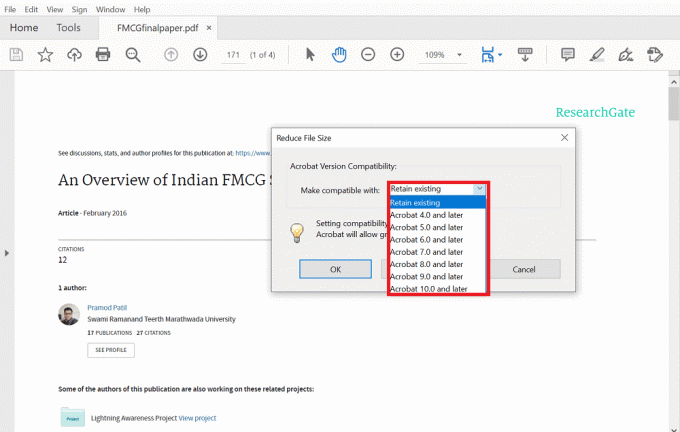
4. Далі натисніть на Зберегти щоб зберегти файл у потрібному місці, як показано нижче.
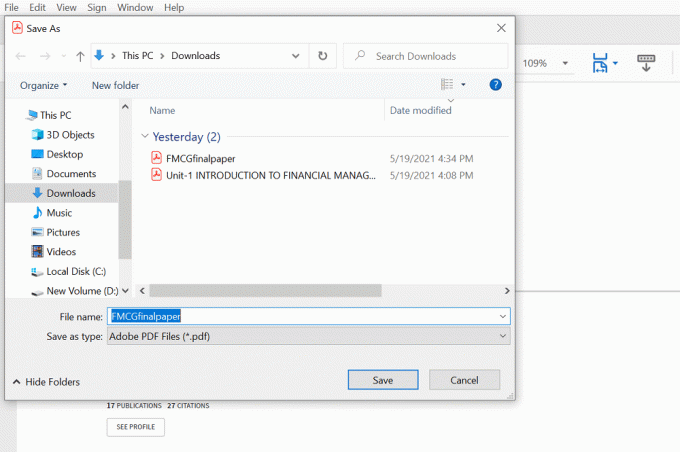
5. Ви побачите чорний ящик із зазначенням Зменшення розміру PDF як показано.
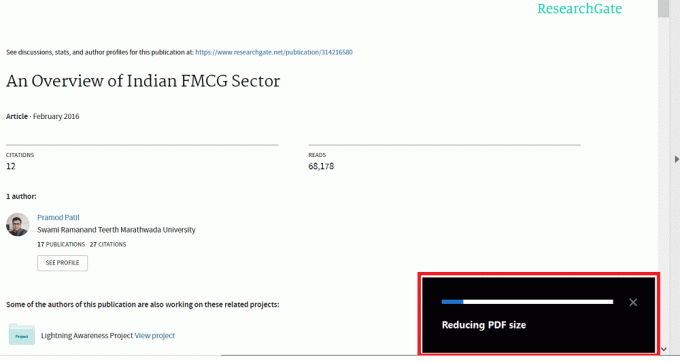
Після виконання всіх кроків розмір файлу PDF зменшиться без втрати якості вмісту та зображень у файлі.
Читайте також:Виправити Неможливо друкувати PDF-файли з Adobe Reader
Спосіб 3. Використовуйте Adobe Acrobat PDF Optimizer
Використовуючи Adobe Acrobat PDF Optimizer, ви можете зменшити розмір файлу PDF за допомогою налаштування. Adobe Acrobat Pro DC дозволяє побачити всі елементи PDF-файлу, які впливають на його розмір. Ви також можете побачити, скільки місця займає кожен елемент, щоб ви могли налаштувати розмір файлу відповідно до ваших уподобань. Ось як це зробити:
1. Відкрий свій PDF файл в Adobe Acrobat Pro DC.
2. Йти до Файл > Зберегти як інше > Оптимізований PDF…, як показано нижче.

3. Тепер натисніть на Перевірити використання простору… кнопку у верхньому правому куті наступного екрана.

4. у спливаючому вікні, що з’явиться разом із список елементів, що займають місце у файлі натисніть на В ПОРЯДКУ.
5. Виберіть елементів наведено на лівій панелі, щоб переглянути деталі кожного елемента, як показано на малюнку.
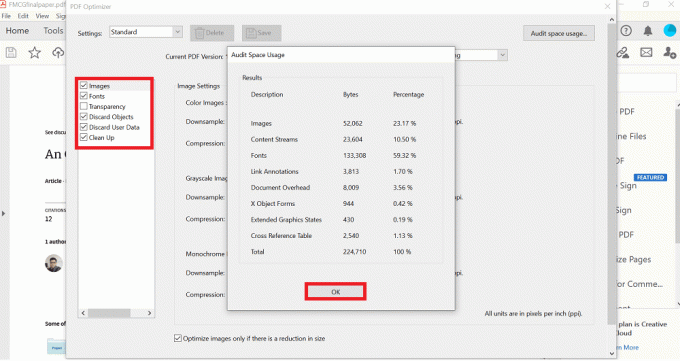
Ви зможете зменшити розмір файлу PDF, виконавши наведені вище дії. Якщо у вас немає програмного забезпечення Adobe Acrobat Pro DC, ви можете використовувати будь-яке програмне забезпечення сторонніх розробників, щоб зменшити розмір файлу PDF на Windows або Mac. Дотримуйтесь наступних методів, щоб зробити те ж саме.
Спосіб 4. Використовуйте стороннє програмне забезпечення
Існує багато програмного забезпечення сторонніх розробників для зменшення розміру файлу PDF. Ви можете використовувати будь-який з них, щоб зменшити розмір файлу PDF без втрати якості. Якщо ви не впевнені, яке програмне забезпечення використовувати, скористайтеся 4 точки Безкоштовне стиснення PDF, як пояснюється нижче:
1. Завантажити 4 точки Безкоштовне стиснення PDF і встановіть його на свій ПК.
Примітка:4 точки Безкоштовне стиснення PDF програмне забезпечення доступне лише для Windows. Якщо ви користуєтеся Mac, ви можете завантажити будь-яке програмне забезпечення сторонніх розробників.
2. Після завершення установки запуск його і натисніть Додати файли) як показано нижче.
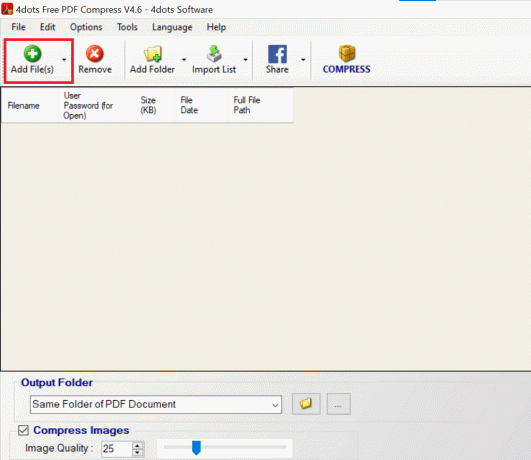
3. Виберіть свій PDF файл і натисніть на відчинено.

4. Ваш файл буде додано, і всі деталі файлу будуть показані в таблиці, а саме Ім’я файлу, розмір файлу, дата файлу та розташування файлу на вашому пристрої. Налаштуйте якість зображення за допомогою повзунок внизу екрана, під Стиснення зображень варіант.
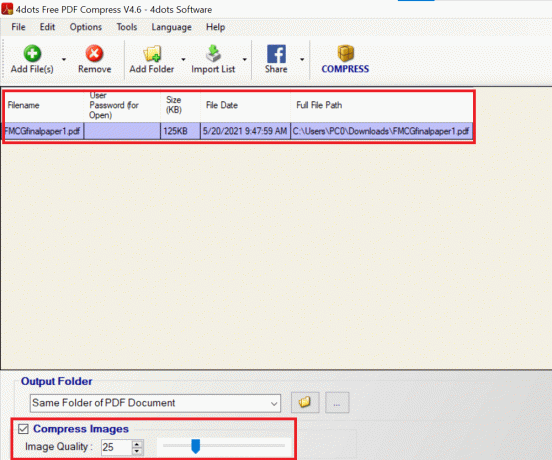
5. Натисніть на Стиснути у верхній частині екрана та клацніть в порядку, як підкреслено.

6. Буде видно порівняння розміру PDF до і після стиснення. Натисніть в порядку щоб завершити процес.
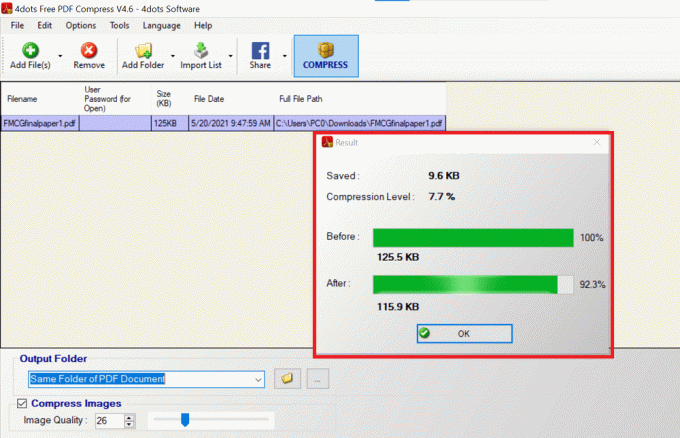
Читайте також: 4 найкращі програми для редагування PDF на Android
Спосіб 5. Використовуйте онлайн-інструменти
Якщо ви не хочете завантажувати будь-яке програмне забезпечення або використовувати Adobe Acrobat, ви можете просто використовувати онлайн-інструменти, щоб зменшити розмір файлу PDF без втрати якості. Вам просто потрібно знайти в Інтернеті такі інструменти та завантажити файл. Він буде стиснутий в найкоротші терміни. Після цього ви можете завантажити його для подальшого використання. Ви можете шукати онлайн-інструменти для стиснення PDF-файлів у будь-якому веб-браузері, і ви знайдете багато варіантів. Маленький PDF і Найкращий PDF є найпопулярнішими.
Примітка: Тут ми використали Smallpdf як приклад. Smallpdf пропонує a 7-денна безкоштовна пробна версія якщо ви вперше користувач. Ви також можете використовувати платну версію для отримання додаткових опцій та інструментів.
1. Перейдіть до Веб-сторінка Smallpdf.
2. Прокрутіть вниз, щоб переглянути Найпопулярніші інструменти PDF і виберіть Стиснути PDF варіант.
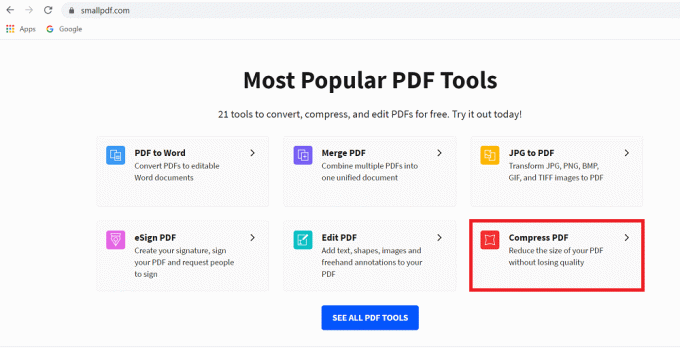
3. Виберіть файл зі свого пристрою, натиснувши ВИБЕРІТЬ ФАЙЛИ кнопку, як показано.
Примітка: Крім того, ви можете перетягни та Впусти файл PDF у коробка червоного кольору.
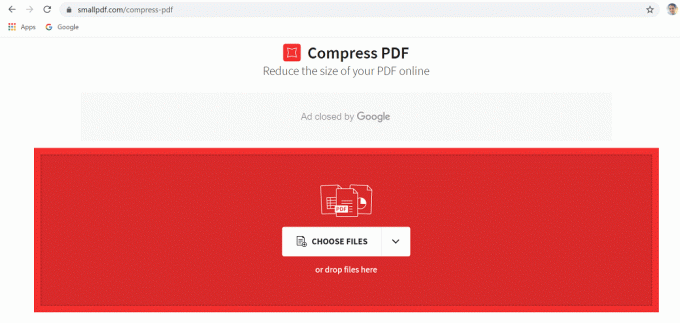
4. Якщо ви хочете трохи стиснути файл, виберіть Базове стиснення, або вибрати Сильне стиснення.
Примітка: Для останнього знадобиться а платна підписка.
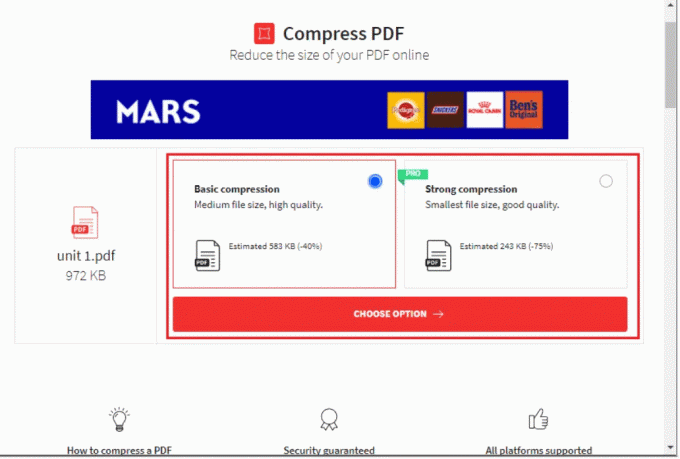
5. Після того як ви зробите свій вибір, ваш файл буде стиснутий. Натисніть на Завантажити щоб завантажити стиснений PDF-файл.
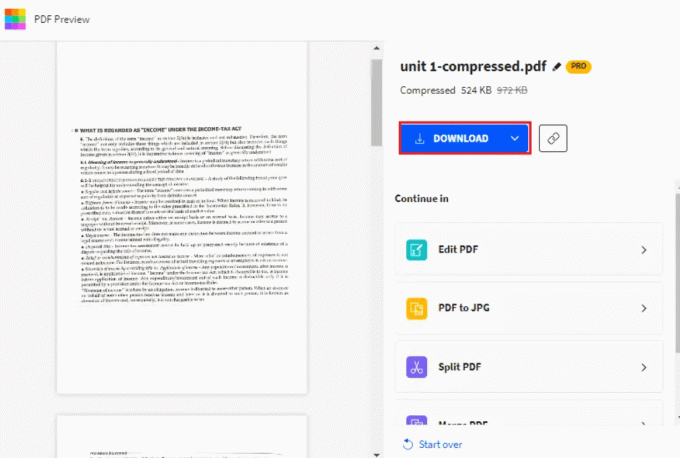
Спосіб 6. Використовуйте вбудований компресор на Mac
Якщо ви користуєтеся Mac, вам пощастило, тому що Mac поставляється з попередньо встановленим вбудованим компресором PDF для зменшення розміру файлу PDF. За допомогою програми попереднього перегляду ви можете зменшити розмір файлу PDF і замінити вихідний файл новим.
Примітка: Обов'язково скопіюйте свій файл до зменшення його розміру.
1. Запуск Програма попереднього перегляду.
2. Натисніть на Файл > Експортувати в > PDF, як показано нижче.
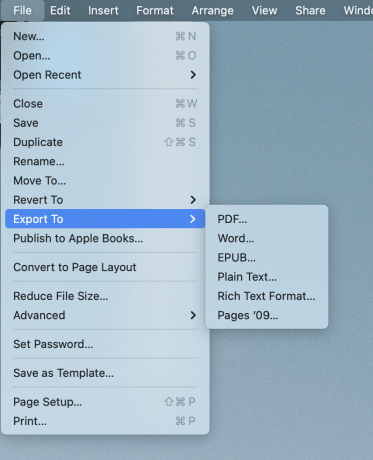
2. Перейменуйте файл за бажанням і натисніть Зберегти щоб зберегти стиснутий файл у потрібному місці.
Читайте також:Електронно підписуйте PDF-документи, не друкуючи та не скануючи їх
Порада професіонала: Якщо ви хочете створити зведений PDF-файл з різних PDF-файлів, вам не потрібно роздруковувати та потім сканувати їх. Різні PDF-файли також можна об’єднати в один файл в електронному вигляді. Ви можете використовувати Adobe або інші варіанти, доступні в Інтернеті. Об’єднані в електронному вигляді PDF-файли займатимуть менше місця, ніж PDF-файли, створені шляхом сканування фізичних копій документів.
Часті запитання (FAQ)
Q1. Як зменшити розмір PDF?
Відповідь Існує багато варіантів зменшення розміру PDF-файлу, але найпростішим і найпоширенішим є Adobe Acrobat Pro. Оскільки більшість людей використовує Adobe Acrobat для читання PDF-файлів, цей метод буде можливим для використання. Дотримуйтесь наведеного вище Спосіб 2 щоб зменшити розмір файлу PDF в Adobe Acrobat Pro.
Q2. Як зменшити розмір PDF-файлу, щоб я міг надсилати його електронною поштою?
Відповідь Якщо ваш PDF-файл завеликий для відправлення поштою, ви можете скористатися будь-яким Adobe Acrobat або онлайн-інструменти стиснути його. Онлайн-інструменти, такі як Smallpdf, ilovepdf тощо, дуже прості та швидкі у використанні. Вам просто потрібно знайти онлайн-інструменти для стиснення PDF, завантажити файл і завантажити його, коли закінчите.
Q3. Як безкоштовно зменшити розмір PDF-файлу?
Відповідь Всі методи, згадані в цій статті, безкоштовні. Отже, ви можете вибрати Adobe Acrobat (спосіб 3) для ПК з Windows і an вбудований компресор PDF (спосіб 6) для MacBook.
Рекомендовано:
- Як експортувати WhatsApp Chat у форматі PDF
- Чому Інтернет на моєму Mac раптом такий повільний?
- Як відкрити файл Pages в Windows 10
- Як перенести музику з компакт-диска на iPhone
Сподіваємося, що цей посібник був корисним і ви змогли зменшити розмір файлу pdf без втрати якості як на Windows, так і на Mac. Повідомте нам, який метод спрацював вам найкраще. Якщо у вас все ще залишилися запитання щодо цієї статті, не соромтеся задавати їх у розділі коментарів.



