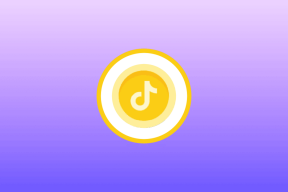11 речей, які потрібно знати про нотатки та список Google Assistant
Різне / / November 29, 2021
Google пропонує Keep для нотаток і нещодавно запущений Додаток Завдання для управління завданнями. Хоча нагадування доступні окремо в Google Keep і Assistant, вони також пропонують окремі списки. Ви правильно здогадалися! Google не зовсім впевнений, що він хоче робити зі своїми нотатками, нагадуваннями, завданнями та списками. Проте, схоже, все змінюється на краще (чи гірше).

Тепер Assistant має вбудовану функцію для збереження нотаток і списків. Що це за новий сервіс нотаток і списків у Assistant і як ним користуватися? Давайте дізнаємося це разом у цій публікації.
Що трапилося, щоб відзначити собі
Раніше можна було б використовувати команду «Примітка для себе» або «Створити нотатку». додайте нотатку в нашу улюблену програму для створення нотаток. Однак останнім часом це не працює. Вимовлення команди «Примітка собі» активує можливість Асистента робити нотатки. Однак Помічник зберігає нотатки всередині себе. Це тому, що помічник зараз поставляється з вбудованою службою нотаток і списків.

1. Що таке нові нотатки та списки
Нова послуга включає в себе наявний список покупок, можливість додавати кілька списків/завдань і вбудований сервіс нотаток. Ці функції недоступні в окремому додатку. Вам потрібно активувати Асистент і попросити його створити та переглянути ваші нотатки та списки.
2. Створіть нотатку
Вимовляйте звичайні команди «Зробити нотатку», «Примітка для себе» або «Створити нотатку», щоб також додати примітку в новій службі. Потім Google попросить вас додати текст нотатки. Ви також можете прямо промовити команду, а потім вміст нотатки.

Крім того, скористайтеся режимом введення, щоб вставити щось у нотатку або додати довгі нотатки. Для цього торкніться значка клавіатури в Google Assistant. Потім введіть будь-яку з команд створення нотаток, а потім вашу нотатку.


3. Переглянути всі свої нотатки
Щоб переглянути всі свої нотатки, збережені за допомогою Google Assistant, скажіть команду «Показати мої нотатки» або «Які мої нотатки.» Помічник оголосить кількість збережених нотаток із попереднім переглядом п’яти нещодавно доданих ті. Натисніть кнопку Переглянути всі нотатки, щоб перевірити всі збережені.

Також на Guiding Tech
4. Редагувати примітки
Хоча ви можете створювати нотатки за допомогою Google Home, можливість редагування доступна лише через ваш телефон. Для цього спочатку введіть команду «Показати мої нотатки» та натисніть кнопку Переглянути всі нотатки. Помічник перенесе вас до спеціального екрана списків і приміток.


Тут натисніть на нотатку, яку ви хочете відредагувати, і програма перенесе вас до параметрів редагування на наступному екрані. Ви навіть можете додати назву.


Порада: Торкнувшись нотатки в попередньому перегляді нотатки, ви безпосередньо перейдете на екран редактора.
5. Видалити нотатку
Щоб видалити нотатку, потрібен телефон. Перейдіть до спеціального екрана «Списки та нотатки», сказавши «Які мої нотатки». Торкніться нотатки, яку ви хочете видалити, і натисніть значок видалення. З'явиться спливаюче вікно підтвердження. Торкніться Так.


Примітка: Наразі ви не можете видалити кілька нотаток одночасно.
6. Створіть список
Чудова особливість цієї нової функції полягає в тому, що ви можете створювати та працювати з нею кілька списків. Все, що вам потрібно сказати, це «Створити список», щоб створити новий список. Асистент попросить вас назвати його, а потім вказати те, що ви хочете додати.

7. Додати елементи до списку
У разі кількох списків необхідно вказати назву списку наступного разу, коли ви хочете додати елемент. Наприклад, якщо у мене є список під назвою GT, мені доведеться сказати «Додати статтю до мого списку GT».

Лише вимовляючи слова «Додати до мого списку», Асистент запитає назву списку.

Також на Guiding Tech
8. Переглянути елементи списку
Щоб побачити елементи в певному списку, запитайте у Помічника «Що в моєму списку [назва списку]»? Помічник оголошуватиме кількість елементів у цьому списку, а також показуватиме елементи.

9. Редагувати та видаляти список
Щойно ви запитаєте Помічника «Що в моєму списку [ім’я]», ви отримаєте попередній перегляд списку з можливістю переглянути всі елементи. Торкніться списку переглядів, щоб відкрити головне вікно. Тут натисніть на назву списку, щоб відредагувати його. Щоб видалити його, торкніться значка Видалити.


Щоб видалити елемент списку, проведіть пальцем по елементу в будь-якому напрямку, а потім торкніться значка «Видалити». Щоб виконати завдання, торкніться поля перед елементом списку. Усі виконані завдання будуть доступні в розділі Позначені елементи.

Наразі ви не можете перейменовувати або впорядковувати елементи списку, функції, доступні в рідних програмах справ, таких як Microsoft To-Do.
10. Переглянути всі списки
Щоб переглянути всі свої списки, попросіть Помічника «Показати мої списки» або «Які мої списки». Торкніться назви списку, щоб перейти на екран редагування. Торкніться кнопки «Назад», щоб переглянути всі свої списки.


Ви потрапите на спеціальний екран «Списки та примітки». Ви також можете переглядати цей екран під час редагування нотаток.

11. Додавайте нотатки без помічника
Коли ви перебуваєте на екрані «Списки та нотатки» Помічника, торкніться значка «Додати» внизу, щоб створити нову нотатку або список без допомоги Асистента. Технічно вам потрібно використовувати Помічник, щоб відкрити цей екран, оскільки в іншому випадку він недоступний.


Також на Guiding Tech
Все, що блищить, не золото
Можливо, Google працює над кількома виправленнями для функції "Списки та примітки" в Асистенті. Наразі є спеціальна опція для приміток і списків відсутній у налаштуваннях Google Assistant для більшості телефонів.
Хоча нотатки та списки всередині Assistant є бажаною зміною, такі команди, як Додати примітку до Evernote, більше не працюють. Поки невідомо, чи це помилка, чи Google її свідомо видалив. Якщо останнє правда, я сподіваюся, що, інтегруючи нотатки в Assistant, Google дивиться на щось більш помітне тут.
Що ви думаєте про нові функції нотаток і списків? Дайте нам знати в коментарях нижче.
Далі: Хочете скористатися всіма перевагами Google Assistant? Перегляньте ці 13 найкращих порад і прийомів.