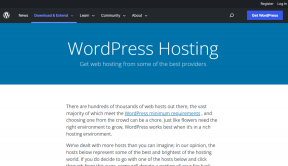Як додати анімацію в Google Slides
Різне / / November 29, 2021
Ваша презентація Google Slides виглядає трохи нудною та нудною? Шукаєте способи трохи покращити ситуацію? Додавання анімації та переходи до ваших презентацій це одна з найпростіших речей, які ви можете зробити, щоб додати привабливості. Крім того, анімація також дозволяє виводити кілька об’єктів на слайді один за одним, що дає вам можливість зосередитися на певній темі, перш ніж переходити до наступної. За допомогою статичного слайда такого ефекту просто не досягти.

Подібно до PowerPoint від Microsoft, Google Slides включає підтримку анімації та переходів, які нададуть цим похмурим числам і діаграмам таку необхідну підтяжку обличчя. Якщо ви не знаєте, як додати анімацію в Google Slides, то ви потрапили в потрібне місце. Читайте далі, щоб дізнатися, як покращити презентацію, додавши різноманітні анімації до об’єктів у Google Презентаціях.
Як додати анімацію в Google Slides
Додавання анімації до об’єктів у Google Slides є досить простим процесом. Просто виконайте такі дії, щоб додати анімацію до будь-якого об’єкта:
Крок 1: Відкрийте презентацію, до якої потрібно додати анімацію.

Крок 2: Виберіть слайд з об’єктами, які потрібно анімувати.

Крок 3: Натисніть Вставити на верхній панелі інструментів, щоб відкрити спадне меню.

Крок 4: Виберіть параметр Анімація зі спадного меню, щоб відкрити панель переходів.

Після цього праворуч від вашої презентації з’явиться панель переходів. Використовуючи цю панель, ви зможете додавати анімацію до певних об’єктів, а також додавати переходи між слайдами (докладніше про це пізніше).

Крок 5: Тепер виберіть об’єкт, який потрібно анімувати, клацнувши на ньому лівою кнопкою миші. Ви дізнаєтеся, що об’єкт вибрано, коли навколо нього буде синя рамка.

Крок 6: Потім натисніть «+ Виберіть об’єкт для анімації» на панелі «Переходи», щоб зробити необхідне.

Крок 7: Тепер об’єкт слід додати на панель, і ви зможете вибрати анімацію, клацнувши перше спадне меню прямо під ним.

Крок 8: Ви можете вибрати спосіб активації анімації з наступного спадного меню. Це дозволяє відтворювати анімацію після клацання, відразу після попередньої анімації або поряд з попередньою анімацією.

Крок 9: Повзунок праворуч під попереднім меню дозволяє регулювати швидкість анімації. Ви можете перемістити його вліво, щоб зробити анімацію повільніше, або вправо, щоб зробити її швидшою.

Коли все це буде на місці, ви можете натиснути кнопку «Відтворити», щоб побачити, як виглядає анімація. Якщо вам щось не подобається, ви можете легко повернутися до панелі переходів і внести необхідні зміни.

І просто так, ви анімували об’єкт у своїх слайдах Google. Хоча я анімував зображення в цьому прикладі, ви можете використовувати той самий метод майже для всіх об’єктів на вашому слайді. Просто переконайтеся, що ви відтворили анімацію один раз, перш ніж завершити будь-які зміни.
Як додати переходи в Google Slides
Переходи – це анімація між двома слайдами, яка гарантує, що перемикання між слайдами не виглядає надто різким. Додавання переходів до Google Slides так само просто, як додавання анімації. Зрештою, вони використовують ту саму панель Transitions. Просто виконайте ці прості дії, щоб додати переходи в Google Slides:
Крок 1: Відкрийте презентацію, яку потрібно відредагувати, а потім натисніть «Слайд» на верхній панелі інструментів.

Крок 2: Виберіть опцію «Змінити перехід» у спадному меню, щоб відкрити панель «Переходи».

Крок 3: Оскільки ви не вибрали жодного об’єкта, параметр анімації цього разу не з’явиться. Натомість ви побачите спадне меню, у якому можна вибрати різноманітні переходи.

Крок 4: Вибравши перехід, ви також зможете налаштувати швидкість, пересуваючи повзунок праворуч під спадним меню. Він працює точно так само, як той, про який я згадував раніше; ліворуч, щоб уповільнити анімацію, і праворуч, щоб прискорити її.

Якщо ви хочете використовувати однаковий перехід між усіма слайдами, ви можете натиснути кнопку Застосувати до всіх слайдів. Але якщо вам потрібні інші переходи, вам доведеться перейти до наступного слайда і повторити процес ще раз. Обов’язково перевірте, як виглядає анімація, натиснувши кнопку «Відтворити» після будь-яких змін.
Якщо ви не впевнені, що слайд містить перехід чи анімацію, ви можете перевірити стовпець швидкого перегляду зліва. Якщо ви бачите новий значок (перевірте зображення нижче) поруч зі своїм слайдом, це означає, що Google Презентації зберегли анімацію.

Тепер завжди чудово знати основи кожного програмного забезпечення. Тому я детально описав процес у кроках вище. Однак, якщо ви хочете заощадити час, ви також можете відкрити панель переходів для анімації з контекстного меню правою кнопкою миші. Для цього виберіть об’єкт, який потрібно анімувати, а потім клацніть правою кнопкою миші. Виберіть анімацію з контекстного меню, і миттєво з’явиться панель «Переходи».

Не перестарайтеся
Я впевнений, що ви чули про приказку, що все добре в міру, і це справедливо і для анімації. Хоча анімація основних частин вашої презентації допоможе привернути увагу аудиторії, додавання занадто великої кількості може відволікати. Тому переконайтеся, що ви не перестараєтеся та не анімуйте все у своїй презентації. Інакше всі ці ефекти лише відволікатимуть увагу від вмісту, на якому ви хочете, щоб вони зосередилися.
Далі: Хочете переконатися, що ви зробите чудову презентацію? Перегляньте наступну статтю, щоб дізнатися, як можна керувати презентацією за допомогою телефону Android.