Де знаходиться папка автозавантаження в Windows 10?
Різне / / November 28, 2021
Якщо ви не можете знайти папку «Автозавантаження», ви повинні шукати відповідь на це питання «Де знаходиться папка автозавантаження в Windows 10?” або де знаходиться папка автозавантаження в Windows 10?. Ну, папка «Автозавантаження» містить програми, які автоматично запускаються при запуску системи. У старій версії Windows ця папка присутня в меню «Пуск». Але, на новішій версії подобається Windows 10 або Windows 8, він більше не доступний у меню «Пуск». Якщо користувачеві потрібно знайти папку запуску в Windows 10, йому потрібно буде мати точне розташування папки.
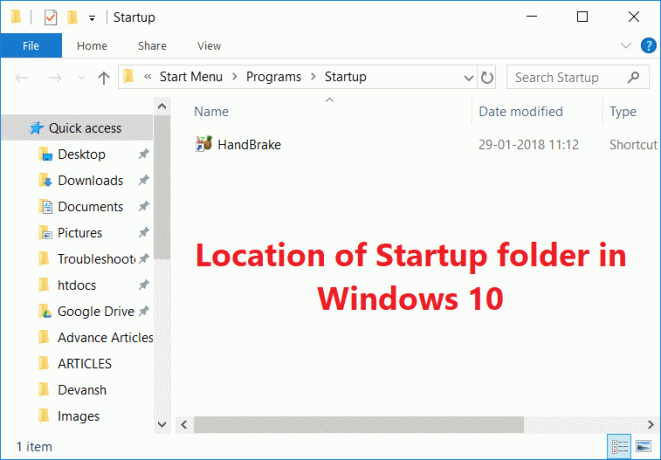
У цій статті я збираюся розповісти вам повну інформацію про папку запуску, як-от типи папки запуску, розташування папки запуску тощо. Крім того, як можна додати або видалити програму з папки запуску. Тож, не втрачаючи часу, давайте просто почнемо з цього підручника!!
Зміст
- Де знаходиться папка автозавантаження в Windows 10?
- Типи папок запуску
- Розташування папки автозавантаження в Windows 10
- Ярлик папки запуску
- Додайте програму до папки автозавантаження
- Вимкніть програму з папки запуску
Де знаходиться папка автозавантаження в Windows 10?
Обов'язково створити точку відновлення на випадок, якщо щось піде не так.
Типи папок запуску
В основному, у Windows є два типи папки запуску, перша папка запуску є загальною папкою і є спільною для всіх користувачів системи. Програми в цій папці також будуть однаковими для всіх користувачів одного комп’ютера. Другий залежить від користувача, і програма в цій папці буде відрізнятися від одного користувача до іншого залежно від їхнього вибору для одного комп’ютера.
Давайте розберемося з типами папки запуску на прикладі. Уявіть, що у вашій системі є два облікові записи користувачів. Щоразу, коли будь-який користувач запускає систему, папка запуску, яка не залежить від облікового запису користувача, завжди запускатиме всі програми всередині папки. Давайте візьмемо Microsoft Edge як програму, яка є в загальній папці запуску. Тепер один користувач також помістив ярлик програми Word у папку запуску. Отже, щоразу, коли цей конкретний користувач запускає свою систему, тоді обидва Microsoft edge і буде запущено Microsoft Word. Отже, це наочний приклад папки запуску, специфічної для користувача. Сподіваюся, цей приклад прояснить різницю між ними.
Розташування папки автозавантаження в Windows 10
Ви можете знайти розташування папки запуску через Провідник файлів або отримати доступ через «Клавіша Windows + R” ключ. Ви можете ввести такі місця розташування в діалоговому вікні запуску (клавіша Win + R), і воно приведе вас до розташування Папка запуску в Windows 10. Якщо ви вирішите знайти папку запуску через провідник файлів, пам’ятайте, що «Показати приховані файли” має бути увімкнено. Таким чином, ви можете побачити папки для переходу до папки запуску.
Розташування загальної папки запуску:
C:\ProgramData\Microsoft\Windows\Меню Пуск\Програми\Автозавантаження
Розташування спеціальної папки запуску користувача:
C:\Users\[Ім’я користувача]\AppData\Roaming\Microsoft\Windows\Start Menu\Programs\Startup

Ви можете побачити, що для загальної папки запуску ми переходимо до даних програми. Але, щоб знайти папку запуску користувача. Спочатку ми заходимо в папку користувача, а потім на основі імені користувача отримуємо місцезнаходження папки запуску користувача.
Ярлик папки запуску
Деякі клавіші швидкого доступу також можуть бути корисними, якщо ви хочете знайти ці папки запуску. Спочатку натисніть «Клавіша Windows + R», щоб відкрити діалогове вікно «Виконати», а потім введіть «оболонка: звичайний запуск” (без лапок). Потім просто натисніть «ОК», і він безпосередньо переведе вас до загальної папки запуску.
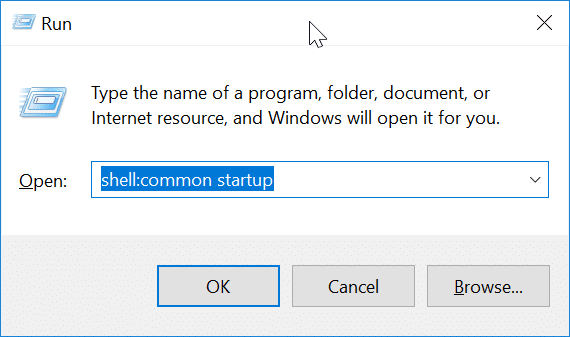
Щоб безпосередньо перейти до папки запуску користувача, просто введіть «оболонка: запуск” і натисніть Enter. Після того, як ви натиснете Enter, ви перейдете до папки запуску користувача.

Додайте програму до папки автозавантаження
Ви можете безпосередньо додати будь-яку програму з її налаштувань до папки запуску. Більшість програм має можливість запуску під час запуску. Але в будь-якому випадку, якщо ви не отримуєте цю опцію для своєї програми, ви все одно можете додати будь-яку програму, додавши ярлик програми в папку запуску. Якщо ви хочете додати програму, просто виконайте такі дії:
1. Спочатку знайдіть програму, яку ви хочете додати до папки запуску, а потім клацніть правою кнопкою миші та виберіть Відкрити розташування файлу.

2. Тепер клацніть правою кнопкою миші програму та перемістіть курсор на «Відправити” варіант. У списку параметрів, що з’явиться, виберіть Робочий стіл (створити ярлик) з контекстного меню правою кнопкою миші.

3. Ви можете побачити ярлик програми на робочому столі, просто скопіюйте програму за допомогою комбінації клавіш «CTRL+C”. Потім відкрийте папку запуску користувача будь-яким із методів, описаних вище, і скопіюйте ярлик за допомогою клавіші швидкого доступу «CTRL+V”.
Тепер, коли ви запускаєте комп’ютер за допомогою облікового запису користувача, ця програма автоматично запускатиметься, як ви додали до папки запуску.
Вимкніть програму з папки запуску
Іноді ви не хочете, щоб певні програми запускалися під час запуску, тоді ви можете легко вимкнути певну програму з папки запуску за допомогою диспетчера завдань у Windows 10. Щоб видалити певну програму, виконайте такі дії:
1. Спочатку відкрийте Диспетчер завдань, ви можете зробити це різними методами, але найпростішим з них є використання комбінацій клавіш «Ctrl + Shift + Esc”.

2. Після відкриття диспетчера завдань просто перейдіть на Вкладка запуску. Тепер ви можете побачити всі програми, які знаходяться в папці запуску.

3. Зараз виберіть програму ви хочете вимкнути, натисніть на Вимкнути кнопку внизу диспетчера завдань.
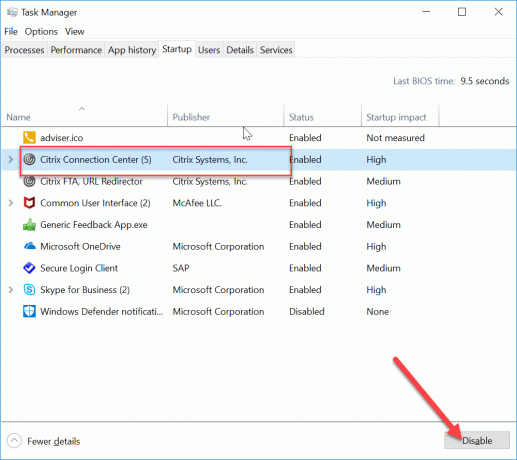
Таким чином, програма не запускатиметься на запуску комп’ютера. Бажано не додавати такі програми, як Ігри, програмне забезпечення Adobe та вірусне програмне забезпечення виробника у папці запуску. Вони можуть викликати перешкоди під час запуску комп'ютера. Отже, це повна інформація, пов’язана з папкою запуску.
Рекомендовано:
- Як переглянути збережений пароль у Chrome
- Створення заповнюваних форм у Microsoft Word
- Використовуйте компоненти Chrome для оновлення окремих компонентів
- Як змінити мову системи в Windows 10
Сподіваюся, наведені вище кроки були корисними, і тепер ви можете легко Відкрийте папку автозавантаження в Windows 10, але якщо у вас все ще є запитання щодо цього підручника, не соромтеся задавати їх у розділі коментарів.



