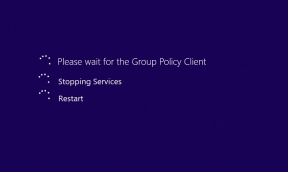5 найкращих виправлень, коли сповіщення панелі завдань не працюють у Windows 10
Різне / / November 29, 2021
Коли програму відкрито або закріплено на панель завдань на вашому ПК з Windows, значок програми має містити значок, який показує кількість сповіщень у реальному часі. Цей значок інформує вас про нові оновлення в програмі, повідомлення та сповіщення, навіть не відкриваючи програму. Якщо ви перестали отримувати ці сповіщення панелі завдань або вони спочатку не працювали, ми покажемо вам, як відновити функцію.

Іноді проблема обмежується вибраними програмами. В інших випадках це загальносистемна проблема, яка впливає на всі власні програми та програми сторонніх розробників на вашому комп’ютері. На якій би стороні таблиці ви не знаходилися, принаймні один із п’яти методів, описаних нижче, повинен вирішити проблему.
Також на Guiding Tech
1. Увімкнути значки сповіщень
Перевірте, чи ваша конфігурація Windows дозволяє програмам відображати значки сповіщень на панелі завдань.
Крок 1: Запустіть програму Параметри Windows і виберіть Персоналізація.

Крок 2: Торкніться Панель завдань на лівій бічній панелі та переконайтеся, що параметр «Показувати значки на кнопках панелі завдань» увімкнено.

Якщо цей параметр уже ввімкнено, його вимкнення та увімкнення може допомогти відновити сповіщення програми на панелі завдань.
2. Перевірте налаштування сповіщень Windows
Ви також хочете перевірити конфігурацію сповіщень вашого комп’ютера на наявність будь-яких порушень. Якщо сповіщення вимкнено для всієї системи або для окремих програм, сповіщення панелі завдань також будуть вимкнені.
Перейдіть у Налаштування > Система > «Сповіщення та дії» та переконайтеся, що загальносистемні сповіщення ввімкнено.

Крім того, прокрутіть сторінку вниз і переконайтеся, що сповіщення ввімкнено для додатків, які не відображатимуть значки сповіщень на панелі завдань.

3. Повторно закріпіть додаток на панелі завдань
Якщо проблема не зникає, спробуйте видалити відповідні програми з панелі завдань і додайте їх назад.
Крок 1: Клацніть правою кнопкою миші програму на панелі завдань і виберіть "Відкріпити з панелі завдань".

Крок 2: Натисніть клавішу Windows і знайдіть програму, яку ви щойно видалили на панелі завдань. Виберіть «Закріпити на панелі завдань» на правій бічній панелі.

Перейдіть до наступного рішення, якщо ваші програми все ще не відображають значки сповіщень на панелі завдань.
4. Створіть або змініть ключ реєстру значків панелі завдань
Це досить просунутий крок з усунення несправностей, але його дуже легко виконати. Це включає в себе перегляд редактора реєстру вашого ПК, щоб перевірити, чи є ключ/файл реєстру, який забезпечує сповіщення панелі завдань (або значки на панелі завдань), присутній і ввімкнений.
Без цього файлу реєстру значки сповіщень можуть не відображатися в програмах на панелі завдань — навіть якщо вони ввімкнені в меню налаштувань панелі завдань Windows (див. спосіб №1 вище). Виконайте наведені нижче дії, щоб відредагувати або створити новий розділ реєстру для значків на панелі завдань.
Важливо: Перш ніж продовжити, ми настійно рекомендуємо вам це зробити зробіть резервну копію реєстру вашого ПК. Якщо ви випадково відредагуєте або видалите неправильний розділ реєстру, ви зможете легко відновити резервну копію, не порушуючи інших функцій комп’ютера.
Крок 1: Використовуйте комбінацію клавіш Windows + R, щоб відкрити вікно Виконати Windows і введіть текст regedit у наданому діалоговому вікні. Натисніть OK, щоб продовжити.

Це негайно запустить редактор реєстру Windows у новому вікні. Переконайтеся, що ви надали редактору реєстру адміністративний дозвіл або доступ «Контроль облікових записів користувачів», коли з’явиться відповідний запит.
Крок 2: Вставте шлях нижче в адресний рядок редактора реєстру та натисніть Enter на клавіатурі.
HKEY_CURRENT_USER\SOFTWARE\Microsoft\Windows\CurrentVersion\Explorer\Advanced

Шукайте будь-який файл із назвою TaskbarBadges. Якщо ви не знайшли жодного файлу з таким ім’ям, перейдіть до наступного кроку, щоб створити його. В іншому випадку перейдіть до кроку № 5.
Крок 3: Клацніть правою кнопкою миші будь-яке порожнє місце у вікнах і виберіть Створити > DWORD (32-розрядний).

Крок 4: Назвіть новий файл DWORD Значки на панелі завдань і натисніть Enter.

Крок 5: Далі двічі клацніть значок на панелі завдань і змініть значення значення з 0 на 1. Натисніть OK, щоб зберегти зміни.

Ви успішно (повторно) увімкнули значки панелі завдань; програми на панелі завдань тепер мають містити кількість сповіщень. Якщо нічого не зміниться, перезавантажте комп’ютер.
5. Оновіть та перевстановіть уражені програми
Якщо проблема характерна для певного додатка, можуть бути помилки в програмі. Перевірте, чи є доступне оновлення для програми в Microsoft Store або через меню налаштувань програми.
Якщо проблема не зникає після оновлення програми, подумайте про видалення та перевстановлення програми зі свого комп’ютера. Зауважте, що це може призвести до втрати важливих даних програми, тому слід розглядати це як останній засіб.
Перейдіть у Налаштування > Програми > Програми та функції > Виберіть програму та натисніть кнопку Видалити. Перезавантажте комп’ютер, перевстановіть програму та перевірте, чи відновлено значки сповіщень.

Під час цього вам також слід переконатися, що на вашому комп’ютері встановлено останню збірку Windows 10. Перейдіть до Налаштування > Оновлення та безпека та завантажте будь-які доступні оновлення в розділі Windows Update.
Також на Guiding Tech
Отримуйте сповіщення, негайно
Ще одна річ, яку ви повинні спробувати перезапуск Провідника файлів Windows. Це призведе до перезавантаження панелі завдань і потенційно може вирішити цю проблему.
Далі: Ви коли-небудь чули про блокування панелі завдань? Ви перевірили параметр блокування панелі завдань? Прочитайте посібник, наведений нижче, щоб дізнатися, що він робить і що відбувається після ввімкнення блокування панелі завдань у Windows 10.