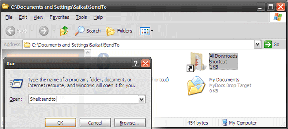Як видалити сховище iCloud з iPhone та Mac
Різне / / November 29, 2021
Сьогодні кожна операційна система має вбудовану функцію хмарного сховища для резервного копіювання налаштувань пристрою, даних програм, фотографій і файлів. iPhone і Mac поставляються з iCloud, ПК з Windows інтегрують OneDrive, а Android віддає перевагу материнській компанії Google Диск рішення. Управління таким екзотичним хмарним сховищем – це не просто рутина.

За замовчуванням і Apple, і Microsoft надають найменший обсяг пам’яті. У сценарії Apple ситуація гірша, оскільки компанія використовує для резервного копіювання 5 Гб пам’яті Програми для iPhone, Налаштування та файли. Усі ці параметри увімкнені за замовчуванням. І дуже ймовірно, що ви можете заповнити місце швидше, ніж очікували.
Як нового користувача, вас можуть дратувати постійні сповіщення про повне сховище iCloud. Крім того, є кілька причин уникати використання iCloud на користь конкурентів.
Перша причина – це недоступність iCloud на Android, а такі конкуренти, як OneDrive і Google Drive, пропонують більш вигідні гроші завдяки розширеним функціям.
У цій публікації ми поговоримо про кілька способів видалення сховища iCloud з обох iOS і macOS, щоб вам не потрібно було платити за додаткове сховище iCloud і уникнути цього, що дратує спливаючі вікна.
1. Вимкніть резервне копіювання фотографій iCloud
За замовчуванням iOS і macOS створюють резервні копії всіх фотографій і відео на платформі iCloud. Це займає трохи місця у призначеному сховищі. Щоб зупинити синхронізацію, перейдіть у Налаштування > Профіль користувача > iCloud > Фото та вимкніть параметр резервного копіювання.
Це зупинить завантаження майбутніх фотографій, але що робити, якщо ви також захочете видалити завантажені фотографії.

Для цього перейдіть до iCloud > Керувати сховищем. Тут ви побачите детальну розбивку сховища. Натисніть на меню фотографій і виберіть опцію вимкнути та видалити.
Також на Guiding Tech
2. Видалити резервну копію програм
Можливо, ви не знаєте, але сторонні програми на iOS використовують iCloud як бажане рішення для резервного копіювання. І вони також займають значний шматок пирога. Ви будете здивовані, побачивши, скільки пам’яті ці програми займають в iCloud.
Щоб видалити їх, перейдіть у Налаштування > Профіль > iCloud > Керування сховищем > Резервні копії > Виберіть пристрій і вимкніть резервне копіювання для програм, якими ви рідко користуєтеся.


Тут я не раджу вам видаляти резервні копії з основних програм, таких як WhatsApp, оскільки ви не зможете відновити їх під час налаштування того самого облікового запису на новому пристрої.
Примітка: Ви не повинні вимикати резервне копіювання даних програм за замовчуванням в iCloud за допомогою меню Налаштування > Профіль > iCloud. Поточна поведінка значно полегшує налаштування нового пристрою з нуля (те, чим відомі iPhone), а по-друге, вони майже не займають місця. Тож тримайся так.
3. Видалити документи та дані iCloud
Можливо, програма створила нові папки в iCloud Drive для зберігання даних. Ви завжди можете видалити невідповідні, щоб заощадити місце.
Перейдіть до Налаштування > Профіль > iCloud > iCloud Drive та перевірте додані папки в iCloud Drive.


Торкніться папки, щоб побачити її розмір, і виберіть видалити документи та дані. Ви можете виявити, що весь процес досить тривалий і заплутаний. Існує ще один спосіб видалити папки iCloud. Використовуйте програму Файли.
Також на Guiding Tech
4. Видалити з програми «Файли».
Програма «Файли». є відповіддю Apple на зростаючу потребу в управлінні файлами на iOS. У порівнянні з альтернативи файлів на iOS, це може здатися простим, але виконує роботу.
Завантажте файли для iOS
Він поставляється за замовчуванням на кожному пристрої iOS. Відкрийте Файли > iCloud, і тут ви побачите всі папки iCloud.
Просто проведіть пальцем ліворуч по папці та видаліть її — не потрібно виконувати довгий список кроків у меню «Налаштування».
Ви також можете керувати папками пристрою та іншими сторонніми додатками хмарного сховища, такими як OneDrive, Google Drive, Dropbox і Box. Програма Files чудово об’єднує всі параметри під одним дахом.
5. Помістіть папки iCloud у кошик на Mac
Наведений вище крок також стосується macOS. Однак на Mac немає програми Файли. macOS інтегрує iCloud безпосередньо з керуванням файлами за замовчуванням.
На Mac ви можете натиснути команду + пробіл і відкрити iCloud з меню пошуку. Звідти перетягніть невідповідні папки/файли в кошик у нижньому правому куті.

Якщо ви копаєтеся в системних налаштуваннях, ви побачите подібний шаблон, що й iOS. Усі стандартні програми Mac використовують iCloud для резервного копіювання даних користувача. Ви також можете вимкнути це. Але я не буду цього рекомендувати. Програми для Mac зазвичай займають менше місця, і це зробить процес відновлення на новому Mac менш складним.
Також на Guiding Tech
Зробіть трохи місця в iCloud
За замовчуванням Apple включає всі параметри резервного копіювання iCloud. Це трюк, щоб заповнити базову пам’ять і перейти на платні плани користувачів. ICloud — чудовий інструмент для хмарного сховища для користувачів Apple. Але якщо ви потрапляєте в інші категорії користувачів, видаліть деякі небажані файли та збережіть лише дані програм за замовчуванням. Або ви можете просто купувати додаткове сховище на щорічній основі від Apple.
Далі: Google Photos є ефективною альтернативою iCloud Drive. Прочитайте публікацію нижче для детального порівняння між iCloud Drive та Google Photos для зберігання всіх ваших зображень і відео.