7 способів виправити комп'ютер, який постійно виходить з ладу
Різне / / November 28, 2021
Якщо ваш комп’ютер постійно виходить з ладу, і ви хочете знати, чому це відбувається, то ви в правильному місці! Ми пропонуємо вам ідеальний посібник, який допоможе вам вирішити проблему постійного збою комп’ютера в Windows 10. Цей посібник не тільки допоможе вам зрозуміти причини збою, але й обговорить різні методи усунення збою комп’ютера. Дочитайте до кінця, щоб дізнатися більше!

Зміст
- Виправте комп’ютер Windows 10, який постійно виходить з ладу.
- Чому мій комп'ютер продовжує зависати?
- Спосіб 1. Перезавантажте ПК.
- Спосіб 2: завантажтеся в безпечному режимі
- Спосіб 3: Оновіть драйвери.
- Спосіб 4. Перевстановіть драйвери
- Спосіб 5. Запустіть SFC & DISM Scan
- Спосіб 6. Запустіть антивірусне сканування
- Спосіб 7. Очистіть комп’ютерне обладнання та забезпечте належну вентиляцію
Виправити Windows 10 Комп'ютер продовжує зависати
Чому мій комп'ютер продовжує зависати?
Причин збою комп’ютера може бути кілька; кілька значущих з них:
- Пошкоджені файли реєстру: Коли файли реєстру збиваються, пошкоджені або втрачені, це порушення спричиняє збій комп’ютера.
- Неправильна організація файлів: Дезорганізація цих файлів призводить до того, що комп’ютер постійно виходить з ладу.
- Недостатній простір пам'яті: Відсутність місця в пам’яті на комп’ютері з Windows також призводить до збою комп’ютера. Тому видаліть непотрібні файли, як-от тимчасові файли Інтернету, і файли кешу, щоб звільнити місце на диску. Крім того, ви можете використовувати програму для очищення ПК.
- Перегрів ПК: Іноді вентилятор процесора може не працювати відповідно до використання системи, і ваш пристрій може перегрітися.
- Шкідливе програмне забезпечення: Шкідливе програмне забезпечення має намір пошкодити вашу систему, викрасти особисті дані та/або шпигувати за вами.
Примітка:НЕ відкривайте підозрілі листи або натискайте неперевірені посилання, оскільки шкідливі коди проникнуть у вашу систему.
Спосіб 1. Перезавантажте ПК
У більшості випадків просте перезавантаження вирішить проблему.
1. Натисніть кнопку Windowsключ і натисніть на Значок живлення.
2. Тут натисніть на Перезапустіть, як підкреслено.
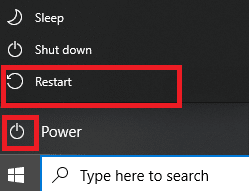
Спосіб 2: завантажтеся в безпечному режимі
Ви можете вирішити проблему постійного збою комп’ютера, завантаживши комп’ютер з Windows 10 у безпечному режимі та видаливши програми або програми, які здаються проблематичними. Додатково можна навчитися Коли та як використовувати безпечний режим з нашого підручника тут.
1. Натисніть Піктограма Windows > Значок живлення> Перезапустити утримуючи Клавіша Shift.
2. Тут натисніть на Усунути неполадки.

3. Тепер виберіть Розширені опції слідом за ним Налаштування запуску.

4. Натисніть на Перезапустіть і чекати на Налаштування запуску щоб з’явитися екран.
5. Натисніть кнопку (номер) 4 ключ заходити Безпечний режим.
Примітка: Щоб увімкнути безпечний режим з доступом до мережі, натисніть номер 5.

6. Шукати Додавання або видалення програм і натисніть на відчинено щоб запустити його.
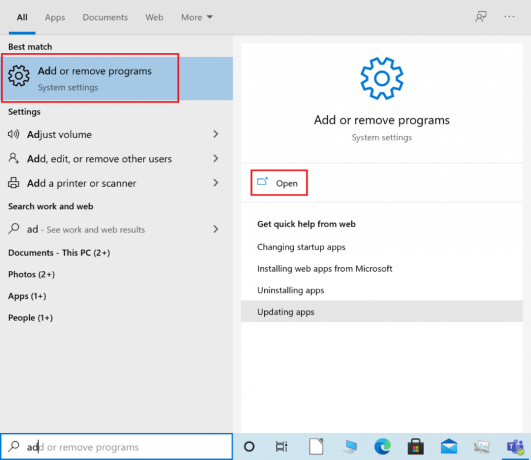
7. Виберіть програму стороннього розробника або нещодавно встановлену програму, яка може бути проблемною або шкідливою, і натисніть Видалити. Наприклад, ми пояснили крок для програми під назвою AnyDesk.

8. Натисніть на Видалити також у спливаючому вікні.
9. Нарешті, вийдіть із безпечного режиму відповідно до 2 способи вийти з безпечного режиму в Windows 10.
Спосіб 3: Оновіть драйвери
Щоб вирішити проблему постійного збою комп’ютера на комп’ютері з Windows, спробуйте оновити системні драйвери, як описано нижче.
1. Натисніть кнопку Ключ Windows і тип диспетчер пристроїв. Потім натисніть на Диспетчер пристроїв щоб запустити його, як показано.

2. Двічі клацніть на тип пристрою (наприклад Відеоадаптери) чий драйвер ви хочете оновити.
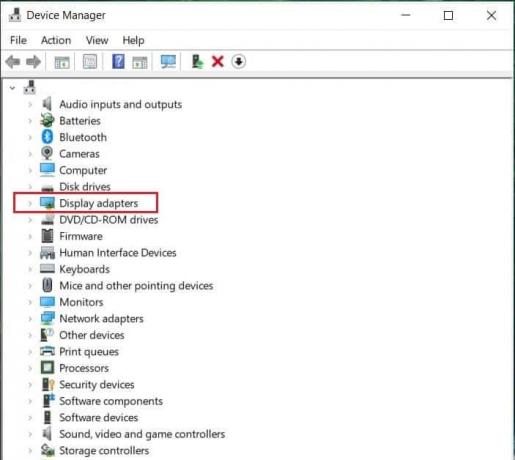
3. Тепер клацніть правою кнопкою миші на водій (наприклад NVIDIA GeForce 940MX) і виберіть Оновити драйвер, як зображено.
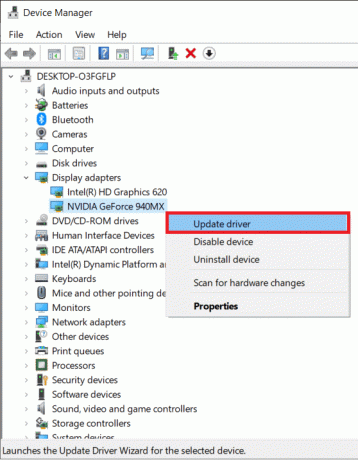
4. Тут натисніть на Автоматичний пошук драйверів щоб автоматично завантажити та встановити останній драйвер.

5. Зробіть те ж саме для Аудіо, мережеві та інші драйвери пристроїв.
Читайте також:Що таке драйвер пристрою? Як це працює?
Спосіб 4. Перевстановіть драйвери
Якщо оновлення драйверів не допомогло, спробуйте перевстановити драйвери, щоб усунути проблему постійного збою комп’ютера. Для цього виконайте наведені нижче дії.
1. Йти до Диспетчер пристроїв> Адаптери дисплея як вказано в Спосіб 3.
2. Клацніть правою кнопкою миші на водій (наприклад NVIDIA GeForce 940MX) і виберіть Видаліть пристрій, як показано.
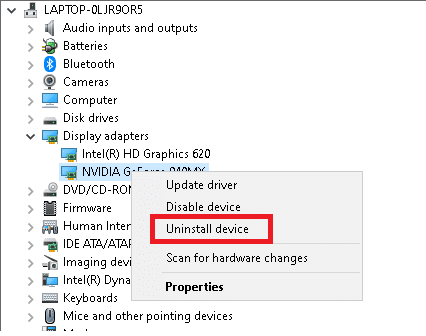
3. Перевірте Видаліть програмне забезпечення драйвера для цього пристрою і натисніть Видалити підтвердити.
4. Після видалення перейдіть на офіційний веб-сайт драйвера, тобто. NVIDIA і завантажити останню версію драйвера відеокарти, як показано нижче.
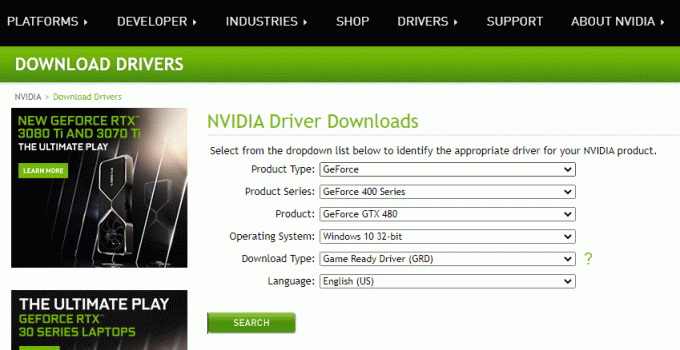
5. Після завершення завантаження запустіть файл завантажений файл установки і слідувати за інструкції на екрані щоб встановити його.
Примітка: Під час встановлення драйвера відеокарти на пристрій комп’ютер може перезавантажуватися кілька разів.
6. Зробіть те ж саме для Аудіо, мережата інші драйвери пристроїв також.
Спосіб 5. Запустіть SFC & DISM Scan
Файли реєстру — це колекція кількох невід’ємних компонентів невеликих файлів, які допомагають прискорити загальну продуктивність та роботу операційної системи Windows. Як обговорювалося раніше, будь-яка проблема з цими файлами призводить до збою комп'ютера. Однак це можна просто виправити, запустивши перевірку системних файлів і сканування служби обслуговування й керування зображенням розгортання, яке автоматично сканує та виправляє такі проблеми.
Примітка: Завантажте систему Безпечний режим як вказано в Спосіб 2 перед запуском сканування.
1. Запуск Командний рядок як адміністратор за допомогою пошуку cmd і натиснувши на Запустити від імені адміністратора, як показано на малюнку.
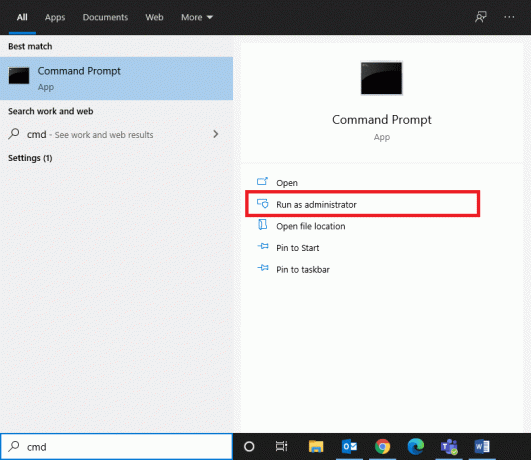
2. Тип sfc /scannow і вдарив Введіть.
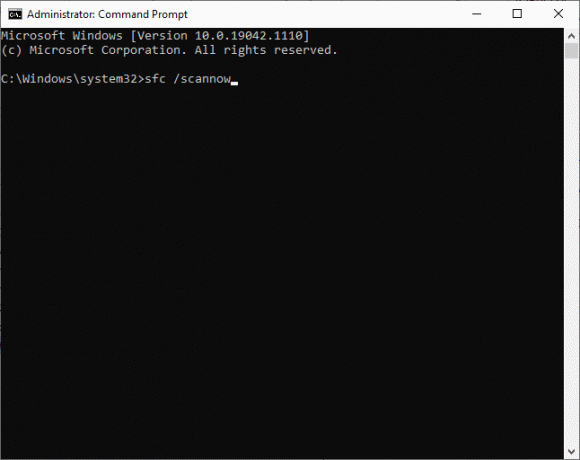
3. Дочекайтеся Перевірка на 100% завершена заяву з’явитися.
4. Тепер введіть Dism /Online /Cleanup-Image /CheckHealth як показано, і натисніть Введіть ключ.

5. Потім введіть наведену нижче команду та натисніть Введіть:
DISM.exe /Online /Cleanup-Image /ScanHealth
Примітка:ScanHealth Команда виконує більш розширене сканування та визначає, чи є проблеми в образі ОС Windows.

6. Нарешті, виконайте DISM /Online /Cleanup-Image /RestoreHealth команда для відновлення пошкоджених файлів.

7. Зробивши, перезапуститиваш ПК.
Читайте також: Виправити помилку DISM 87 у Windows 10
Спосіб 6. Запустіть антивірусне сканування
Якщо у вашій системі є шкідливе програмне забезпечення, велика ймовірність того, що вона часто виходить з ладу. Існує кілька типів шкідливого програмного забезпечення, як-от віруси, хробаки, помилки, боти, шпигунські програми, троянські коні, рекламне програмне забезпечення та руткіти. Ви можете визначити, чи ваша система знаходиться під загрозою, спостерігаючи за цими ознаками:
- Ви будете отримувати часто небажані оголошення, що містять посилання які перенаправляють вас на шкідливі веб-сайти.
- Коли ви користуєтеся Інтернетом, ваш браузер перенаправлено неодноразово.
- Ви отримаєте неперевірені попередження з невідомих програм.
- Ви можете натрапити дивні дописи у ваших акаунтах у соціальних мережах.
- Ви можете отримати вимоги викупу від невідомого користувача, щоб повернути ваші приватні фотографії та відео, викрадені з вашого пристрою.
- Якщо ваші права адміністратора вимкнено, і ви отримаєте відповідне сповіщення Цю функцію вимкнув ваш адміністратор, це означає, що вашою системою керує інший користувач або, можливо, хакер.
Програми захисту від шкідливих програм регулярно сканують і захищають вашу систему. Тому, щоб усунути проблему збою комп’ютера, запустіть антивірусне сканування, використовуючи вбудовану функцію безпеки Windows:
1. Перейдіть до Windows Налаштування натисканням Windows + Iключі разом.
2. Тут натисніть на Оновлення та безпека, як показано.

3. Тепер натисніть на Безпека Windows на лівій панелі.
4. Далі виберіть Захист від вірусів і загроз варіант під Охоронні зони.

5А. Тут будуть занесені всі погрози. Натисніть на Почати дії під Поточні загрози вжити заходів проти цих загроз.

5B. Якщо у вашій системі немає загроз, система покаже Ніяких дій не потрібно сповіщення, як зазначено нижче. У цьому випадку краще провести комплексне сканування, як описано в Крок 6.

6. Під Захист від вірусів і загроз, натисніть на Параметри сканування. Потім виберіть Повне сканування і натисніть на Сканувати зараз, як показано нижче.

7. Повторюйте Крок 5A щоб позбутися загроз, якщо такі виявлені.
Читайте також:Виправити випадковий збій Windows 10
Спосіб 7. Очистіть комп’ютерне обладнання та забезпечте належну вентиляцію
Також можуть виникнути проблеми, пов’язані з апаратним забезпеченням, такі як перегрів і накопичення пилу. Зазвичай ваш комп’ютер використовує вентилятори для охолодження системи, коли вона нагрівається або перевантажується. Але якщо вентилятор працює погано або зношений, подумайте про покупку нового вентилятора, щоб замінити наявний.
- Дайте системі відпочити: У цьому випадку рекомендується залишити систему відпочити. Потім через деякий час продовжуйте роботу.
- Забезпечте належну вентиляцію: Уникайте блокування циркуляції повітря тканиною або закритою поверхнею. Замість цього розмістіть систему на відкритій плоскій поверхні, щоб забезпечити належну вентиляцію.
- Переконайтеся, що вентилятори працюють: Перевірте, чи працюють вентилятори без будь-яких недоліків. Якщо вони несправні, замініть їх або відремонтуйте.
- Очистіть корпус вашого комп’ютера: Рекомендується регулярно очищати систему як внутрішньо, так і зовні. Наприклад, використовуйте повітродувки, щоб очистити пил, що накопичився в камері повітряного потоку вентилятора.

Порада професіонала: Вам також пропонується запустити Утиліта дефрагментації диска щомісяця, щоб уникнути подібних проблем.
Рекомендовано:
- 8 способів виправити зупинку встановлення Windows 10
- Чому мій комп'ютер Windows 10 працює так повільно?
- Виправте помилку «Пристрій не перенесено» у Windows 10
- Вирішіть проблему з падінням кадрів у Overwatch
Сподіваємося, що цей посібник був корисним і ви могли виправити комп'ютер продовжує зависати проблема у вашому ПК з Windows. Повідомте нам, який метод спрацював вам найкраще. Крім того, якщо у вас все ще є запитання чи пропозиції, не соромтеся залишати їх у розділі коментарів.



