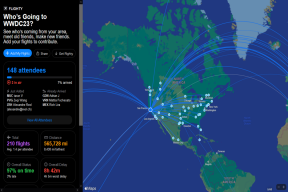9 найкращих налаштувань програми запуску Microsoft, щоб максимально використати це
Різне / / November 29, 2021
Люди переключитися на сторонні програми запуску тому що стандартним пусковим установкам бракує можливості налаштування. Microsoft Launcher здобув багато шанувальників з моменту свого появи. І вони в цьому мають рацію. Нас це так вразило, що ми зібрали головні поради та рекомендації щодо програми запуску Microsoft.

Жорсткий конкурент Nova Launcher, Microsoft Launcher об’єднує безліч цікавих і корисних налаштувань. Що це за налаштування? Давайте дізнаємося тут.
У цій публікації ми побачимо 9 найкращих налаштувань Microsoft Launcher, щоб використовувати його як професіонал. Перед цим давайте дізнаємося, як отримати доступ до налаштувань.
Відкрийте Налаштування панелі запуску
Є два способи отримати доступ до налаштувань панелі запуску.
Спосіб 1:
Встановіть Microsoft Launcher як програму запуску за замовчуванням. Утримуйте або довго торкайтеся будь-де на головному екрані. Потім натисніть Налаштування панелі запуску.

Спосіб 2:
Проведіть пальцем вгору по док-станції, щоб відкрити її. Після відкриття торкніться значка Налаштування у верхньому правому куті.

Почнемо нашу подорож.
1. Змінити розмір сітки та значка
У більшості вбудованих програм запуску ви не можете налаштувати розмір сітки. Мені не подобаються величезні значки, які пропонують деякі нативні програми запуску, як-от Pixel. На щастя, Microsoft дозволяє мені налаштувати їх відповідно до мого бажання.
Ось як змінити піктограму та розмір сітки.
Крок 1: Відкрийте налаштування Microsoft Launcher і торкніться «Персоналізація».

Крок 2: Натисніть на Головному екрані, а потім виберіть Налаштувати значки та макет програм.


Крок 3: Тут виберіть стовпці та рядки зі спадного списку. Тут також можна налаштувати розмір значка програми.

На жаль, ця функція доступна лише для головного екрана. Ви не можете налаштувати сітку ящика програми або розмір значка.
2. Приховати назви програм/папок
Багато людей люблять приховувати назви програм, щоб надати своєму телефону мінімалістичний вигляд. Вони зручні лише за допомогою значків програм на головному екрані. Ви один із них? Якщо так, Microsoft Launcher дозволяє приховати назви програм і папок.
Щоб приховати його, перейдіть до Персоналізації, а потім перейдіть на Головний екран. Потім увімкніть перемикач Приховати назви програм/папок.

3. Приховати рядок стану
Ця панель запуску забезпечує налаштування, щоб приховати рядок стану. Хоча я не розумію, чому хтось зробив це, але якщо ви хочете приховати це, ви знайдете налаштування в меню Персоналізація > Головний екран.

Вимкніть перемикач рядка стану Зберегти, щоб видалити його з інтерфейсу головного екрана.
4. Увімкнути режим високої продуктивності
Іноді програма запуску Microsoft може здатися трохи повільною. Це пов’язано з анімацією та переходами. Щоб підвищити його продуктивність, вам потрібно ввімкнути режим високої продуктивності, який регулюватиме швидкість анімації та переходів на основі доступних системних ресурсів.
Крок 1: У налаштуваннях перейдіть до Персоналізації.
Крок 2: Увімкніть перемикач для режиму високої продуктивності.

5. Змінити нижній ряд док
Я впевнений, що ви вже повинні знати, що програма запуску Microsoft забезпечує розширювану док-станцію. Ви отримуєте два рядки значків програм із настроюваним розміром стовпця та рядком віджетів внизу. Microsoft Launcher також дозволяє налаштувати цей нижній рядок.

Ви можете додати більше значків додатків замість віджетів або замінити їх рядком пошуку. Для цього перейдіть до Персоналізації, а потім до Dock. Тут торкніться нижнього рядка Dock. У спливаючому меню виберіть тип рядка.


6. Змінити стиль значка
Чи виникає ОКР, коли ви бачите a цифровий значок у верхній частині значка програми? Тоді перейдіть на точки. Таким чином ви просто дізнаєтеся, що є сповіщення, а не точна кількість.
Говорячи про кількість, коли ви відкриєте програму, лічильник значків буде скинуто, якщо ви виберете тип Count. Ви можете вимкнути це в налаштуваннях панелі запуску.
Щоб змінити стиль значка та вимкнути скидання, коли ви відкриваєте відповідну програму, перейдіть до Персоналізація > Значки сповіщень. Тут ви знайдете обидва параметри.

Порада: Ви також можете вимкнути значки для окремих програм.
7. Змінити пошукову систему
Microsoft використовує свій пошук Bing як пошукову систему за замовчуванням. Однак він пропонує вам вибір переключитися на інші системи, такі як Google, Yahoo тощо.
Для цього в налаштуваннях панелі запуску перейдіть до налаштувань пошуку. Тут торкніться опції Пошукової системи та виберіть потрібну.


8. Змінити порядок результатів пошуку
Коли ви використовуєте пошук за допомогою Microsoft Launcher, він відображатиме результати, які включають програми, налаштування системи, документи, людей тощо. Ви можете змінити їх порядок і встановити їх відповідно до пріоритетів.
Перейдіть до Налаштувань пошуку, а потім до фільтрів результатів пошуку. Тут утримуйте фільтр і перетягніть його на нове місце.


9. Додайте нотатки та завдання на головний екран
Microsoft Launcher поставляється з унікальною стрічкою, де ви отримуєте швидкий доступ до важливих речей, таких як календар, контакти, останні програми тощо. Він також поставляється з вбудованим список справ і функція нотаток. Хоча вони доступні зі стрічки, ви можете додати їх як віджети на головний екран.
Для цього відкрийте стрічку, провівши пальцем праворуч на головному екрані. Потім у розділі «Завдання» або «Примітки» торкніться значка з трьома крапками у верхньому правому куті. У меню виберіть Закріпити на новій сторінці.