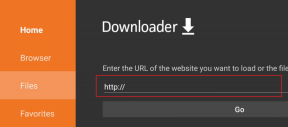Які курсивні шрифти є найкращими в Microsoft Word?
Різне / / November 28, 2021
Microsoft Word — найкраще програмне забезпечення для обробки текстів, доступне на ринку технологій. Це чудове програмне забезпечення для обробки текстів, куди ви можете вставляти графіку, зображення, тексти, діаграми, 3D-моделі, скріншоти та багато таких модулів. Одним з чудових аспектів Microsoft Word є те, що він пропонує різноманітні шрифти для використання у ваших документах. Ці шрифти, безумовно, додадуть цінності вашому тексту. Потрібно вибрати шрифт, який підходить до тексту, щоб людям було легше його читати. Скорописні шрифти відомі серед користувачів і в основному використовуються користувачами для декоративних запрошень, стильної роботи з текстом, неформальних листів та багатьох інших речей.
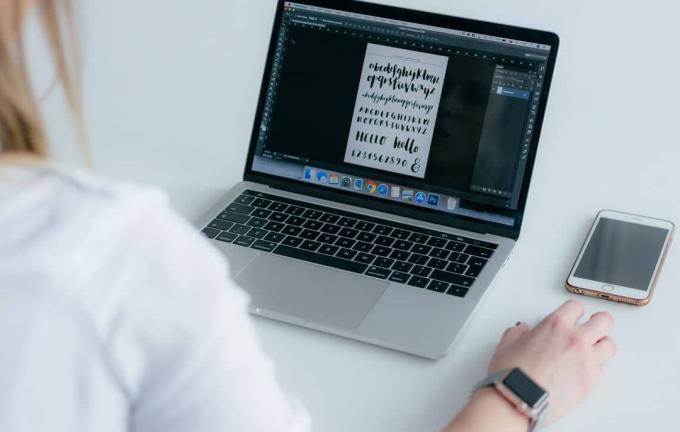
Зміст
- Що таке курсивний шрифт?
- Який найкращий курсивний шрифт у Microsoft Word?
- Як встановити шрифти на комп’ютер з Windows 10
- Завантаження шрифтів із Google Fonts
- Деякі з найкращих курсивних шрифтів у Microsoft Word
Що таке курсивний шрифт?
Курсив – це стиль шрифту, в якому літери торкаються один одного. Тобто персонажі письма з’єднані. Однією з особливостей скорописного шрифту є стильність шрифту. Крім того, якщо ви використовуєте в документі шрифти зі скорописом, літери будуть у потоці, а текст буде виглядати так, ніби він написаний від руки.
Який найкращий курсивний шрифт у Microsoft Word?
Що ж, є купа гарних скорописних шрифтів, які чудово виглядають у вашому документі. Якщо ви шукаєте одні з найкращих скорописних шрифтів у Microsoft Word, вам слід уважно ознайомитися з наведеним нижче посібником. У нас є список деяких з найкращих скорописних шрифтів, і ми закладаємо, що вони вам сподобаються.
Як встановити шрифти на комп’ютер з Windows 10
Перш ніж обговорити назви деяких з кращих шрифтів курсиву MS Word, ми повинні розповісти вам, як встановити ці шрифти у вашій системі, щоб ви могли використовувати їх у Microsoft Word. Після встановлення ці шрифти також можна використовувати за межами Microsoft Word, оскільки шрифти встановлені в усій системі. Тож ви можете легко використовувати будь-який встановлений шрифт у всіх своїх програмах, таких як MS PowerPoint, Adobe PhotoShop тощо.
Існує багато веб-сайтів, на яких ви можете знайти різні досить скорописні шрифти для вашого використання. Ви можете завантажити ці шрифти та встановити їх для використання в Microsoft Word або в іншому програмному забезпеченні у вашій системі. Хоча більшість шрифтів безкоштовні, але щоб використовувати деякі з них, можливо, доведеться їх придбати. Ви повинні заплатити певну суму, щоб завантажити та встановити такі шрифти. Давайте подивимося, як завантажити та встановити шрифти на вашому ноутбуці з Windows 10:
1. Після того, як ви завантажите шрифт, двічі клацніть його Файл TrueType Font (розширення. TTF) щоб відкрити файл.
2. Ваш файл відкриється і відобразиться щось подібне (див. знімок екрана нижче). Натисніть на Встановити кнопку, і він встановить відповідний шрифт на вашому комп’ютері або ноутбуці.
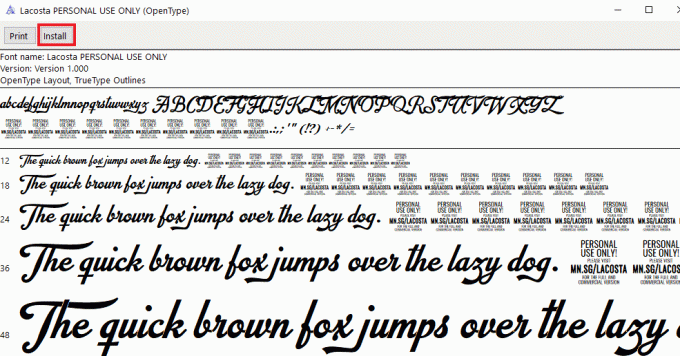
3. Тепер ви можете використовувати шрифт у Microsoft Word, а також в іншому програмному забезпеченні у вашій системі.
4. Як варіант, ви також можете встановити шрифти перейшовши до такої папки:
C:\Windows\Fonts
5. Тепер скопіюйте та вставте Файл шрифту TrueType (шрифту, який ви хочете встановити) у наведеній вище папці.
6. Перезавантажте комп’ютер, і Windows автоматично встановить шрифт у вашій системі.
Завантаження Шрифти від Google Fonts
Шрифти Google це чудове місце, щоб отримати тисячі безкоштовних шрифтів. Щоб отримати потрібні шрифти з Google Fonts,
1. Відкрийте улюблену програму для перегляду та введіть текст google.com в адресному рядку та натисніть Enter.
2. З’явиться сховище Google Fonts, і ви можете завантажити будь-який шрифт, який бажаєте. Якщо вам потрібні скорописні шрифти, ви можете шукати такі шрифти за допомогою рядка пошуку.

3. Ключові слова, такі як «Почерк” та “Сценарій” було б корисно для пошуку скорописного шрифту, а не самого слова «курсив».
4. Коли ви знайшли потрібний шрифт, натисніть на нього.
5. Відкриється вікно шрифту, потім ви можете натиснути на Завантажити сім'ю варіант. При натисканні на цей параметр розпочнеться завантаження конкретного шрифту.
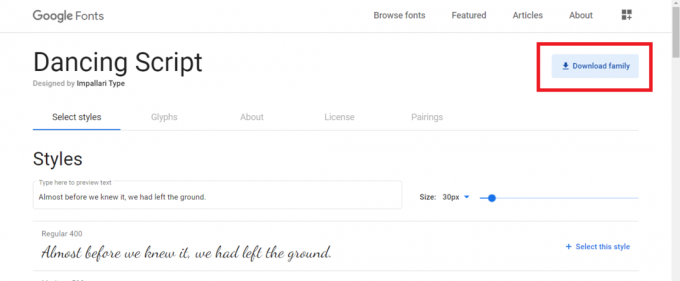
6. Після завантаження шрифту ви можете скористатися наведеною вище процедурою встановити шрифти у вашій системі.
ПРИМІТКА:
- Щоразу, коли ви завантажуєте файл шрифту з Інтернету, є ймовірність, що він буде завантажений у форматі zip-файлу. Обов’язково розпакуйте zip-файл перед встановленням шрифту.
- Якщо у вас є активне вікно Microsoft Word (або будь-якої іншої подібної програми), то встановлені вами шрифти не відображатимуться в жодному з активних програм. Вам потрібно вийти та повністю закрити програму, щоб отримати доступ до нових шрифтів.
- Якщо ви використовували сторонні шрифти у своїх проектах або презентаціях, вам слід виконати установку шрифту файл з вашим проектом, оскільки вам потрібно буде встановити цей шрифт у системі, яку ви використовуватимете для надання презентація. Коротше кажучи, завжди створюйте гарну резервну копію файлу шрифтів.
Деякі з найкращих курсивних шрифтів у Microsoft Word
У Microsoft Word вже є сотні шрифтів курсиву. Але більшість людей не використовують їх найкращим чином, оскільки не розпізнають назви цих шрифтів. Інша причина полягає в тому, що люди не мають часу переглянути всі доступні шрифти. Тож ми підготували цей список деяких з найкращих скорописних шрифтів, які ви можете використовувати у своєму документі Word. Наведені нижче шрифти вже доступні в Microsoft Word, і ви можете легко форматувати текст, використовуючи ці шрифти.
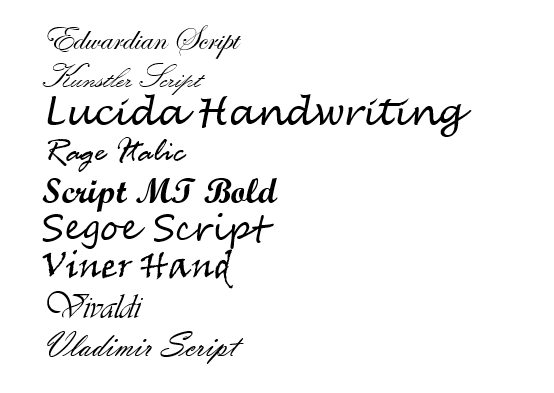
- Едвардіанський сценарій
- Сценарій Kunstler
- Почерк Lucida
- Rage Italic
- Сценарій MT Жирний
- Сценарій Segoe
- Рука Viner
- Вівальді
- Володимирський сценарій
Рекомендовано:
- 6 способів видалити дублікати в Google Таблицях
- Як видалити розрив розділу в Microsoft Word
Сподіваємося, що цей посібник був корисним, і тепер ви знаєте деякі з кращих курсивних шрифтів, доступних у Microsoft Word. Ви також знаєте, як завантажувати та встановлювати сторонні шрифти у вашій системі. У разі будь-яких сумнівів, пропозицій чи запитів, ви можете скористатися розділом коментарів, щоб зв’язатися з нами.