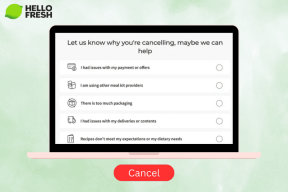Як усунути проблему з темою Windows 10, яка не працює
Різне / / November 29, 2021
З тих пір початковий випуск Windows 10, включення повноцінної теми Light в оновлення за травень 1903 року, можливо, є найбільш значущими змінами, які вона отримала з точки зору естетики. Нарешті, ви можете замінити сумний колір всередині Меню «Пуск»., панель завдань, і Центр сповіщень з приголомшливим відтінком світло-сірого.

Але так само, як і з Функціональність темного режиму File Explorer яка була представлена минулого року, тема Light має свою частку проблем. Іноді він або не відображатиметься взагалі, або відображатиметься лише частково.
Однак є кілька виправлень, які ви можете спробувати у випадках, коли тема Light не працює. Тож без зайвих роздумів почнемо.
Оновити Windows 10
Перше, що вам потрібно зробити, це дізнатися, чи встановлено на вашому комп’ютері останнє оновлення функцій Windows 10. Світла тема, яка впливає на панель завдань, меню «Пуск» та інші елементи інтерфейсу, є частиною Windows 10 1903. Оновлення, тому просто перемикання в режим «Світлий» з налаштувань кольору у старішій версії (1809 або раніше) не матиме вплив.
Для цього введіть winver у меню Пуск, а потім натисніть Enter. Якщо у спливаючому вікні «Про Windows» ви бачите версію 1903 або новішої, це означає, що на вашому ПК встановлено відповідне оновлення функцій. Якщо ні, настав час оновлюватися.

Для цього введіть оновлення windows у меню «Пуск», а потім натисніть Enter. Натисніть кнопку Перевірити наявність оновлень. Якщо для вашого пристрою доступне останнє оновлення функцій, натисніть Завантажити та встановити.
Важливо: Завантаження та встановлення оновлень функцій займе значну кількість часу (принаймні годину). Обов’язково збережіть свою роботу, перш ніж продовжити.

На момент написання статті Microsoft випустила оновлення Windows 10 May 1903 Update для всіх. Однак, якщо конфігурація вашого ПК має потенційні конфлікти з оновленням, воно може не відображатися під час пошуку.
У таких випадках ви можете вибрати використання Помічник оновлення Windows 10 щоб примусово встановити оновлення. Однак це може спричинити всілякі проблеми з продуктивністю та стабільністю, тому краще зачекати, поки оновлення стане офіційно доступним для вашого ПК.
Також на Guiding Tech
Перейдіть до світлої теми вручну
Навіть якщо останнє оновлення функції вже встановлено, можуть бути випадки, коли тема Light не відображатиметься автоматично. Або це, або ви можете побачити, що тема Light застосовується нерівномірно до елементів інтерфейсу користувача. Ручні елементи керування кольором допоможуть вам вирішити обидві проблеми.
Тип налаштування кольору у меню «Пуск», а потім натисніть кнопку «Відкрити». У вікні налаштувань, що з’явиться, клацніть меню в розділі Виберіть колір, а потім натисніть Світло.

Це відображатиме як програми (Провідник файлів, фотографії, пошта тощо), так і елементи інтерфейсу користувача (панель завдань, меню «Пуск» тощо) у світлому режимі.
Крім того, виберіть «Власний», а потім увімкніть перемикач «Світлий» або «Темний» у розділах «Виберіть режим Windows за замовчуванням» і «Виберіть режим програми за замовчуванням», як вважаєте за потрібне.

Перший впливає на інтерфейс користувача Windows 10, а другий впливає на програми. Використовуючи ці елементи керування, ви можете відображати такі елементи, як панель завдань і меню «Пуск», у світлому режимі під час виходу підтримувані програми, що працюють у темному режимі, або навпаки.
Змінити реєстр
Іноді елементи керування кольором Windows 10 можуть не впливати. Це відбувається через збій системного реєстру. У таких випадках потрібно зануритися в реєстр і змінюйте відповідні ключі самостійно. Не хвилюйтеся. У процедурі немає нічого складного.
Крок 1: Натисніть Windows+R, щоб відкрити вікно Виконати. Тип regedit а потім натисніть OK.

Крок 2: Скопіюйте та вставте наступний шлях в адресний рядок у верхній частині вікна редактора реєстру.
HKEY_CURRENT_USER\Software\Microsoft\Windows\CurrentVersion\Themes\Personalise.

Натисніть Enter, а потім клацніть папку Персоналізувати на панелі навігації зліва.
Крок 3: Двічі клацніть розділ реєстру з позначкою AppsUseLightTheme. Вставте значення 1 у спливаючому вікні, а потім натисніть кнопку ОК.
Змінення цієї клавіші активує світлову тему в програмах. Ви можете пропустити цей крок, якщо хочете застосувати тему лише до елементів операційної системи.

Крок 4: Двічі клацніть розділ реєстру з позначкою SystemUsesLightTheme. Вставте значення 1 у спливаючому вікні, а потім натисніть кнопку ОК.
Цей елемент керування застосовує світлову тему до елементів операційної системи, таких як меню «Пуск», панель завдань і центр сповіщень.

Вийдіть з редактора реєстру. Швидше за все, ви вже побачите зміни.
Також на Guiding Tech
Оновити драйвери дисплея
Часто застарілі відеодрайвери можуть порушити роботу певних функцій, особливо після серйозного оновлення функцій. Хоча Windows 10 автоматично застосовує відеодрайвери, вони в основному загальні і можуть призвести до проблем із сумісністю.
Якщо тема Light все ще не відображається, або якщо ви бачите дивні проблеми із застосованою темою, спробуйте оновити драйвери відео, завантаживши їх безпосередньо з веб-сайту виробника.
Драйвери дисплея NVIDIA
Драйвери дисплея AMD
Драйвери дисплея Intel
Якщо ви не впевнені щодо марки та моделі вашої спеціальної або вбудованої відеокарти, спробуйте скористатися інструментами автоматичного визначення, наявними в AMD, NVIDIA, і Intel сайти, щоб завантажити та встановити відповідні драйвери.
Виконайте команди SFC і DISM
Якщо вказівники вище не допомогли, то настав час запустити перевірку системних файлів. Це вбудований інструмент командного рядка, який виявить і виправить будь-які основні проблеми в операційній системі.
Для цього відкрийте підвищену Консоль командного рядка (тип командний рядок у меню «Пуск» і виберіть «Запуск від імені адміністратора», а потім введіть таку команду та натисніть Enter:
sfc /scannow

Сканування може зайняти деякий час. Після завершення сканування перезавантажте комп’ютер. Якщо тема Light все ще не відображається, ви можете продовжити її, запустивши командний інструмент розгортання зображення та керування (DISM), який допоможе вирішити ще більше проблем.
Для цього введіть наступне в консолі командного рядка з підвищеними можливостями, а потім натисніть Enter:
DISM /Online /Cleanup-Image /RestoreHealth

Знову, інструмент DISM займе деякий час. Знову перезавантажте ПК. Сподіваємося, тепер ви виправите всі проблеми, які виникли з темою Light.
Також на Guiding Tech
Увімкни світло
Загалом, тема Light є не тільки чудовою для перегляду, але й покращує видимість. Елементи в меню «Пуск», системний трей, і Центр сповіщень набагато легше знайти в порівнянні з темною темою. І оскільки більшість елементів інтерфейсу користувача та програм уже відтворено (або підтримують) у світлому режимі, ви, нарешті, можете мати універсальну колірну схему для всієї операційної системи.
Отже, чи вдалося вам запустити тему Light? Є ще якісь пропозиції? Залиште коментар і повідомте нам.
Далі: Windows 10 Version 1903 Update також випустила Windows Sandbox. Якщо у вас виникли проблеми з його відображенням, ось як це виправити.