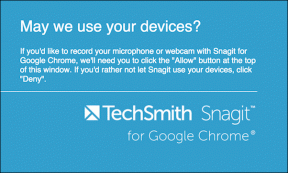9 найкращих магічних комбінацій клавіш для iPad
Різне / / November 29, 2021
Якщо ви використовуєте традиційну клавіатуру Magic Keyboard або одну з новіших з консольним дизайном, вам важливо знати, як працювати за допомогою комбінацій клавіш, якщо ви хочете залишатися продуктивними на iPad. Хоча програми мають спеціальні ярлики, є також кілька зручних ярликів, які можна використовувати для взаємодії з самим iPadOS.

Незалежно від того, чи це пошук речей, багатозадачність з іншими програмами, або загалом для навігації по iPad, список комбінацій клавіш, наведений нижче, має допомогти вам. Давайте перевіримо їх.
1. Універсальний пошук
Універсальний пошук — це неймовірно корисна функція на iPad. Працює аналогічно Пошук Spotlight на Mac і дозволяє шукати програми, документи та файли в режимі реального часу. За проектом ви можете викликати його лише на головному екрані. Але за допомогою Magic Keyboard ви можете відкрити його буквально будь-де.

Просто натисніть Command+Space, і панель універсального пошуку повинна з’явитися. Потім почніть друкувати. Якщо є відповідний запит, натисніть Enter, щоб завантажити його миттєво. Якщо ви запускаєте універсальний пошук під час використання іншої програми, ви можете шукати й перетягувати програми, щоб запустити їх
Split-View або «Перейти».Також на Guiding Tech
2. Підніміть док-станцію
Завжди, коли ви захочете виховувати Док-станція для iPad, перестаньте витрачати час на перетягування курсору вниз або використання відповідного жесту дотику. Замість цього натисніть Command+Option+D. Потім ви можете вибрати програму на панелі Dock, щоб перейти до неї. Або ви можете перетягнути його, щоб розпочати розділення перегляду або переміщення.

3. Перемикання програм
Хочете перемикатися між повноекранними програмами? Просто утримуйте клавішу Command і натисніть Tab, і ви побачите панель зі списком відкритих програм на вашому Mac. Продовжуйте натискати клавішу Tab, щоб вибрати потрібну програму. Потім відпустіть обидві клавіші, щоб відкрити програму.

Ви також можете швидко перемикатися між двома додатками. Просто натисніть Command+Tab, щоб перейти до останньої програми. Потім знову натисніть Command+Tab, щоб повернутися до попередньої програми. Якщо вам не подобається використовувати Split-View, то це має бути незамінним.
4. Робіть скріншоти
Припиніть возитися з кнопками «Вгору» та «Збільшення гучності» на вашому iPad коли настав час зробити знімок екрана. Замість цього натисніть Command+Shift+3, і ваш iPad миттєво зніме все, що є на екрані. Потім ви можете натиснути або вибрати попередній перегляд знімка екрана, щоб увійти в режим розмітки. Або просто залиште це, і воно автоматично збережеться в програмі «Фотографії».
5. Зробіть знімки екрана та відредагуйте їх
Крім того, ви можете натиснути Command+Shift+4, щоб зробити знімок екрана та автоматично перейти в режим розмітки. Після того, як ви внесли зміни, торкніться «Готово» та збережіть їх у програмі «Фотографії» або «Файли».
Також на Guiding Tech
6. Відкрийте клавіатуру Emoji
Чи знаєте ви, що ви можете створити чудову клавіатуру емодзі в будь-якому текстовому полі або документі? Для цього просто натисніть клавішу глобуса або клавіші Control+пробіл. Потім за допомогою клавіш зі стрілками вгору, вниз, вліво та вправо виберіть емодзі та натисніть Enter, щоб вставити його.

7. Відкрити ярлики
Під час використання програми натисніть і утримуйте клавішу Command, щоб відкрити список усіх ярликів, пов’язаних з нею. Таким чином, вам не доведеться постійно запам’ятовувати безліч ярликів. Safari, наприклад, підтримує багато комбінацій клавіш — не забудьте перевірити їх.

8. Йди додому
Якщо ви хочете перейти на головний екран, просто натисніть Command+H, і ваш iPad негайно згорне всі відкриті програми. Якщо ви хочете знову відкрити програму (або програми), які ви щойно використовували, натисніть Command+Tab.
9. Вимкніть дисплей
Закінчили працювати? Натисніть Command+Option+Q, щоб вимкнути дисплей. Якщо термін служби акумулятора викликає занепокоєння, не забудьте використовувати цей ярлик, коли ви не використовуєте свій iPad.
Якщо ви хочете розбудити свій iPad, натисніть клавішу Enter; якщо ви користуєтеся iPad Pro з Face ID, ви повинні зайти ще до того, як ви про це дізнаєтесь.
Також на Guiding Tech
Перевірте повний доступ до клавіатури
Це все? Абсолютно ні. Якщо ви хочете отримати доступ до ще більшої кількості комбінацій клавіш, увімкніть функцію повного доступу до клавіатури, перейшовши до Налаштування > Спеціальні можливості > Клавіатура. Потім ви можете використовувати клавіатуру, щоб викликати різні функції, такі як перемикач програм, центр керування, центр сповіщень тощо. А ще краще, ви також можете налаштувати сполучення клавіш. Не забудьте спробувати.