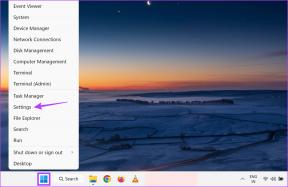Як виправити затримку миші в Windows 10
Різне / / November 28, 2021
Затримка, затримка між дією та відповідною реакцією/результатом, може дратувати так само, як і вашу свекруху під час подяки. Може навіть більше. За словами деяких користувачів, нещодавнє оновлення Windows спричиняє надзвичайні затримки та зависання миші. Як уже всім відомо, миша є основним пристроєм, за допомогою якого користувачі взаємодіють зі своїми персональними комп’ютерами. Звичайно, існує ряд комбінацій клавіш і прийомів, щоб обійти комп’ютер за допомогою лише клавіатури, але деякі речі, такі як ігри, сильно залежать від введення миші. Уявіть, що ви рухаєте мишею і вам доведеться почекати пару секунд, перш ніж курсор дійсно переміститься в потрібну позицію на екрані! Як обурює, правда? Лаги миші можуть серйозно зіпсувати ігровий досвід, вплинути на швидкість роботи, змусити виривати волосся від розчарування тощо.
Існує безліч причин, чому ваша миша може відставати. Найочевиднішим є пошкоджені або застарілі файли драйверів, які можна легко замінити новою копією. Перешкоди від функцій, пов’язаних із мишею, таких як неактивна прокрутка або неправильно налаштовані налаштування (поріг перевірки долонею та затримка сенсорної панелі), також можуть спричинити затримку. Деякі звіти свідчать про те, що винуватцями можуть бути процес Realtek Audio і помічник Cortana, а їх відключення може позбутися затримки миші. Нижче наведено всі можливі рішення, які допоможуть виправити затримку миші.

Зміст
- 6 способів виправити затримку миші в Windows 10
- Як виправити свою мишу від затримок, зависання та стрибків у Windows 10?
- Спосіб 1. Оновіть драйвери миші, щоб виправити затримку миші
- Спосіб 2: Вимкніть прокручування неактивних Windows
- Спосіб 3. Змініть затримку сенсорної панелі та поріг перевірки долоні
- Спосіб 4: Припинити та вимкнути Realtek Audio
- Спосіб 5. Вимкнути помічник Cortana
- Спосіб 6. Змініть параметри керування живленням
6 способів виправити затримку миші в Windows 10
Ми починаємо наш пошук у світі без затримок, оновлюючи драйвери миші до останньої версії, а потім переконавшись, що миша правильно налаштована та вимкнені непотрібні функції. Сподіваємося, ці налаштування виправлять будь-яке відставання, але якщо вони цього не зроблять, ми можемо спробувати вимкнути процес аудіо високої чіткості NVIDIA і помічник Cortana.
Перш ніж рухатися далі, спробуйте просто підключити мишу до іншого порту USB (бажано до порту USB 2.0, оскільки не всі миші сумісні з портами USB 3.0) та від'єднайте будь-які інші підключені пристрої, оскільки вони (зовнішній жорсткий диск) можуть заважати роботі миша. Ви також можете взагалі підключити мишу до іншого комп’ютера, щоб переконатися, що сам пристрій не винен. Якщо ви використовуєте бездротову мишу, замініть старі батареї на нову пару та перевірте, чи немає потертостей або розривів у дротових.
Ще одна річ, яку ви повинні перевірити, чи є у вас бездротова миша, це її частота/DPI значення. Знизьте частоту у відповідній програмі та перевірте, чи це усуває затримку. Якщо з апаратним забезпеченням нічого не так, перейдіть до наведених нижче програмних рішень.
Як виправити свою мишу від затримок, зависання та стрибків у Windows 10?
Ви можете використовувати наведені нижче методи для усунення несправностей та усунення проблем із затримкою миші Windows 10. Обов'язково створити точку відновлення перш ніж продовжити.
Спосіб 1. Оновіть драйвери миші, щоб виправити затримку миші
Якщо ви не жили під каменем, ви повинні бути дуже знайомі з файлами драйверів пристроїв та їх важливістю для обчислень. Перевіряти Що таке драйвер пристрою? Як це працює? щоб розібратися в темі. Використання вбудованого диспетчера пристроїв для оновлення драйверів дуже добре допоможе, але якщо ви хочете використовувати для цієї мети спеціалізовану програму, встановіть Driver Booster.
1. Натисніть Клавіша Windows + R щоб відкрити Запустити командне вікно потім введіть devmgmt.msc і натисніть на в порядку щоб відкрити Диспетчер пристроїв.

2. Розгорніть «Миші та інші вказівні пристрої». тодіКлацніть правою кнопкою миші і виберіть Властивості з наступних варіантів.

3. Перейдіть на Водій вкладку та натисніть на Відкат драйвера кнопка, якщо є. Якщо ні, то натисніть на Видалити пристрій варіант. Підтвердьте свою дію, натиснувши на У наступному спливаючому вікні знову кнопка Видалити.

4. Тепер натисніть на Скануйте на предмет змін обладнання кнопку.

5. Щоб Windows автоматично встановила останні драйвери миші, просто перезавантажте комп'ютер або натисніть на Оновити драйвер варіант.

6. Виберіть Автоматичний пошук драйверів.

Після оновлення драйверів перевірте, чи ваша миша продовжує гальмувати.
Спосіб 2: Вимкніть прокручування неактивних Windows
У Windows 8 не можна було прокручувати вікно програми без попереднього виділення/вибору. Перемотаючись до Windows 10, Microsoft представила нову функцію під назвою «Прокрутіть Неактивні Windows’, що дозволяє користувачам прокручувати неактивне вікно програми, просто наводячи на нього вказівник миші. Наприклад – якщо у вас є документ Word і веб-сторінка Chrome відкриті для довідки, ви можете просто навести курсор миші на вікно Chrome і прокрутити. Таким чином, функція запобігає перемиканню активних Windows кожні кілька секунд. Ходнак, ця функція була пов’язана з кількома проблемами з мишею, і її вимкнення може покласти край усім.
1. Натисніть кнопку Клавіша Windows + I до запуск Параметри Windows тоді натисніть на Пристрої.

2. Перейдіть до Миша та тачпад сторінку налаштувань (або лише мишу, залежно від версії Windows) і вимкнути перемикач під Прокручувати неактивні Windows, коли я наводжу на них курсор.

Якщо вимкнення не вирішує проблему миттєво, спробуйте кілька разів увімкнути та вимкнути цю функцію та перевірте, чи вона виправляє затримку миші.
Читайте також:Виправте, що бездротова миша Logitech не працює
Спосіб 3. Змініть затримку сенсорної панелі та поріг перевірки долоні
Щоб користувачі не випадково перемістили вказівник під час введення тексту, сенсорна панель автоматично вимикається. Тачпад знову вмикається лише після останнього натискання клавіші з невеликою затримкою, і ця затримка відома як затримка сенсорної панелі (так!). Встановлення затримки на нижче значення або взагалі на нуль може допомогти вам усунути будь-які затримки тачпада. (Примітка: функція затримки сенсорної панелі залежить від драйвера і може мати іншу назву на вашому ноутбуці.)
1. Натисніть кнопку Клавіша Windows + I Для запуску Параметри Windows потім натисніть на Пристрої.
2. Розгорніть розкривний список під Сенсорна панель розділ і виберіть Без затримки (завжди ввімкнено).
Примітка: Якщо ви використовуєте останню збірку Windows, просто встановіть Чутливість тачпада до "Найбільш чутливі’.

Ще одна подібна функція, яка запобігає випадковим натисканням сенсорної панелі, — це Palm Check Threshold. Зниження порогового значення до мінімуму може допомогти позбутися відставання миші.
1. Ще раз відкрийте налаштування миші та натисніть Додаткові параметри миші.
2. Перейдіть на вкладку Touchpad (або Clickpad) і натисніть на Властивості кнопку.
3. Найімовірніше, параметр порога перевірки долонею буде вказаний у списку Вкладка Додатково. Перейдіть до нього та перетягніть повзунок до кінця ліворуч.
Спосіб 4: Припинити та вимкнути Realtek Audio
Досить дивним виправленням, яке, здається, працює для кількох користувачів, є відключення процесу Realtek HD Audio Manager. Втручання з боку процесу Realtek може спричинити затримку, і якщо це дійсно так, просто припинення процесу має вирішити проблему.
1. Натисніть кнопку Ctrl+Shift+Esc клавіші одночасно до запустити Диспетчер завдань Windows. Якщо потрібно, натисніть на Детальніше щоб розгорнути вікно програми.

2. На вкладці Процеси знайти Процес Realtek HD Audio Manager, виберіть його, а потім натисніть на Завершити завдання кнопка внизу праворуч.

3. Тепер перевірте, чи миша продовжує відставати. Якщо так, відкрийте диспетчер пристроїв (Крок 1 методу 1) і розгорнути Звукові, відео та ігрові контролери.
4. Клацніть правою кнопкою миші Realtek High Definition Audio і виберіть Вимкніть пристрій.

Читайте також:Миша затримується або зависає в Windows 10? 10 ефективних способів виправити це!
Спосіб 5. Вимкнути помічник Cortana
Подібно до останнього, ще одна непов’язана функція, яка може заважати вашій миші, — це Cortana Assistant. Якщо ви рідко використовуєте Cortana, її вимкнення може допомогти вам звільнити частину системної пам’яті та підвищити продуктивність, а також усунути будь-які затримки миші.
1. Відкрийте Редактор реєстру набравши текст regedit в Запустити командне вікно і натисніть enter.

2. Перейдіть за наведеним нижче шляхом за допомогою бічної панелі зліва або просто скопіюйте та вставте шлях в адресному рядку зверху:
HKEY_LOCAL_MACHINE\SOFTWARE\Policies\Microsoft\Windows\Windows Search
Примітка: Деякі користувачі можуть просто не знайти ключ пошуку Windows у папці Windows клацніть правою кнопкою миші на Windows, виберіть Новий слідом за ним Ключ, і назвіть новостворений ключ як Пошук Windows.
3. Якщо значення AllowCortana вже є на правій панелі, двічі клацніть, щоб змінити його властивості та встановити значення 0. Якщо значення немає, клацніть правою кнопкою миші де завгодно і виберіть New > DWord (32-bit) Value, встановіть Цінні дані до 0 щоб вимкнути Cortana.

4. Перезавантажте комп’ютер і перевірте, чи усунено відставання.
Спосіб 6. Змініть параметри керування живленням
Іншим параметром, який часто нехтують, є те, наскільки агресивно ваш комп’ютер намагається заощадити енергію. Комп’ютери часто вимикають USB-порти, намагаючись заощадити енергію, що, у свою чергу, призводить до невеликої затримки/відставання під час переміщення миші через деякий час. Заборона комп’ютеру відключати порт USB, до якого підключена миша, може допомогти усунути затримку.
1. Відкрийте Диспетчер пристроїв застосувати, дотримуючись кроку 1 методу 1.

2. Розгорнути Контролер універсальної послідовної шинис і двічі клацніть USB-пристрій, щоб відкрити його Властивості.

3. Перейдіть на Управління живленням вкладка і зняти галочку коробка поруч Дозвольте комп’ютеру вимкнути цей пристрій, щоб заощадити електроенергію.

4. Натисніть на в порядку зберегти та вийти.
Ви також можете спробувати оновити Windows, якщо доступне оновлення (Налаштування Windows > Оновлення та безпека > Оновлення Windows > Перевірити наявність оновлень).

Рекомендовано:
- Виправити зникнення курсору миші в Google Chrome
- Виправити віддалений робочий стіл не підключається в Windows 10
- Як змінити колір виділення в Adobe Acrobat Reader
- Як змінити ім'я облікового запису Steam
Сподіваємося, що цей посібник був корисним і ви змогли виправити проблему затримки миші в Windows 10. Сподіваємося, що одне з пояснених вище рішень усунуло ваші проблеми із затримкою миші. Прокоментуйте нижче, щоб отримати допомогу щодо будь-яких інших проблем, пов’язаних із мишею.