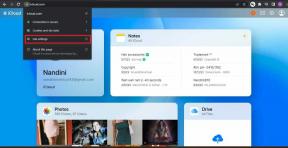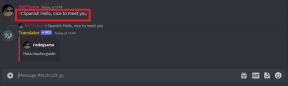Електронно підписуйте PDF-документи, не друкуючи та не скануючи їх
Різне / / November 28, 2021
Ви втомилися друкувати, підписувати, а потім сканувати PDF-документ щоразу, коли вам потрібно підписати PDF-форми? Не хвилюйтеся, ми також були в тому ж човні, але, на щастя, ми знайшли спосіб, за допомогою якого ви можете електронно підписувати PDF-документи, не друкуючи та не скануючи їх. Щоб дізнатися більше, прочитайте наш повний посібник нижче.
Усі ми використовуємо комп’ютери для різних додатків, таких як ігри, створення документів, перегляд фільмів тощо. Коли справа доходить до створення документа, для кожного типу документа доступні різні програми. Для документів Word у нас є Microsoft Word. Для презентацій у нас є сервіс Microsoft PowerPoint. Для аркушів у нас є Microsoft Excel. Але ці програми допомагають нам лише в частині створення і жодна з них не дозволяє електронним підписом документів.
Однак часто виникає ситуація, коли потрібно підписати документи та надіслати їх фізичній особі чи комусь іншому, причому в цифровому вигляді. Виникає відчуття терміновості, коли документ являє собою лист-пропозицію про роботу чи щось інше. Отже, що ви будете робити в такій ситуації? Багато хто виконає наведені нижче кроки, оскільки це один із простих способів зробити це.
- Роздрукуйте документ.
- Підпишіть документ.
- Скануйте документ.
- Надішліть підписаний відсканований документ зацікавленій особі.
Вищезазначений процес простий, якщо у вас вдома є принтер і сканер. Але цей простий процес ускладнює, якщо ви не володієте жодним із них. Процес займає багато часу, оскільки спочатку потрібно знайти принтер і сканер.
Отже, що ти збираєшся робити в такому випадку? Якщо ви також зіткнулися з такою ж проблемою, продовжуйте читати цю статтю, як у цій статті, простіший спосіб запропонований, за допомогою якого можна легко підписати будь-який цифровий документ, і це теж, без сканування та друку це.
Якщо ви не хочете виконувати наведені вище тривалі дії для підписання цифрового документа або ви цього не робите Якщо у вас є сканер або принтер, завжди є простіший спосіб зробити це, а саме підписати цифровий документ в електронному вигляді. Отже, давайте розберемося, що таке електронний підпис.
Електронні підписи
Електронний підпис – це зображення того, як виглядає ваш підпис. Ви можете сканувати його з будь-якого місця, навіть чистий аркуш паперу, на якому немає нічого, крім вашого підпису, називається електронним підписом. Якщо хтось просить ваш підпис на PDF-документі, це мається на увазі електронний. Майте на увазі, що електронний підпис відрізняється від цифрового підпису. Цифровий підпис підтверджує, що ви бачили документ і підтвердили його, підписавши його цифровим способом. Цифровий підпис є найбільш безпечним. Однією з найкращих переваг електронних підписів є те, що їх можна виконувати на будь-якій платформі, як-от Windows, Android, iPhone, iPad, Mac тощо.
Зміст
- Як електронно підписувати PDF-документи без друку
- 1. Як електронно підписати PDF-документ у Windows 10
- 2. Як електронно підписати PDF-документ на Mac?
- 3. Як електронно підписувати PDF-документи на iPhone або iPad?
- 4. Як електронно підписати PDF-документ на Android?
Як електронно підписувати PDF-документи без друку
Тепер головне питання, на яке потрібно відповісти як електронно підписати будь-який PDF-документ без друку та сканування. Для цього виконайте наведені нижче дії для електронного підписання документів PDF на різних платформах та операційних системах.
1. Як електронно підписати PDF-документ у Windows 10
Для Windows, Adobe Acrobat Reader є найкращим додатком для електронне підписання документів PDF. Він наповнений корисними функціями і є дуже хорошим додатком для цієї мети. Єдиним недоліком цього додатка є те, що він займає багато місця. Існують інші легкі програми сторонніх розробників, які підтримують електронно підписані документи PDF, але загалом вони спровокувати вас придбати їх платну версію, перш ніж дозволити вам підписати свій перший документ за допомогою їх електронного підпису особливість.
Щоб використовувати Adobe Acrobat Reader для електронного підпису PDF-документа, виконайте наведені нижче дії.
1. Перш за все, відкрийте Adobe Acrobat Reader знайшовши його в рядку пошуку.
Примітка: Якщо на вашому комп’ютері або робочому столі немає програми, спочатку завантажте її, а потім встановіть.
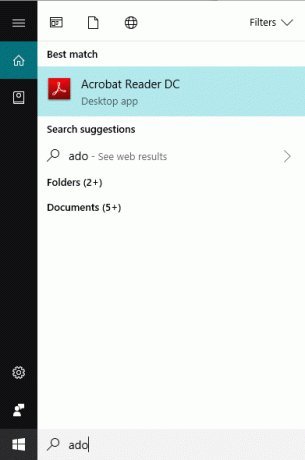
2. Натисніть кнопку введення у верхній частині результату пошуку, і відкриється Adobe Acrobat Reader.
3. Відкрийте документ, який ви хочете підписати в електронному вигляді, в Adobe Acrobat Reader, натиснувши кнопку Файл опція доступна у верхньому лівому куті.
4. Відкриється меню. Натисніть на відчинено кнопку.
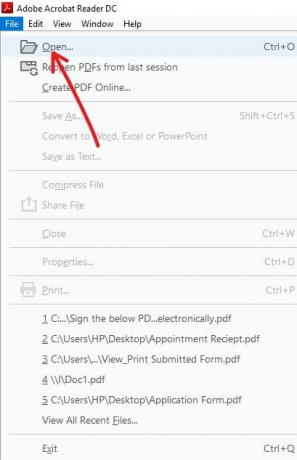
5. Перейдіть до папки, яка містить документ, який ви хочете підписати в електронному вигляді, і відкрийте цей документ, клацнувши по ньому.
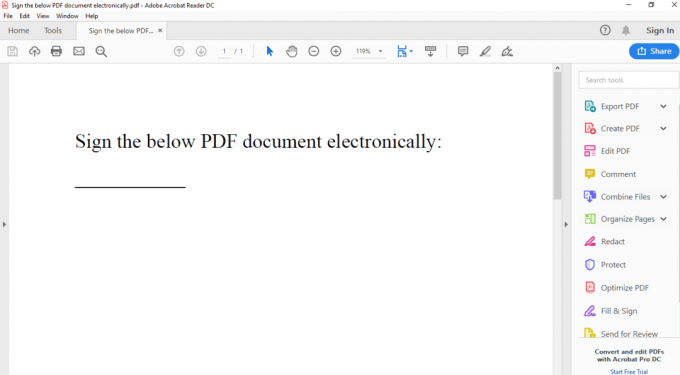
6. Натисніть на Заповніть і підпишіть опція доступна на панелі з правого боку.

7. Відкриється сторінка нижче. Виберіть, чи хочете ви підписати самі, чи хтось інший має підписати. Ось, я було вибрано варіант, натиснувши на нього.
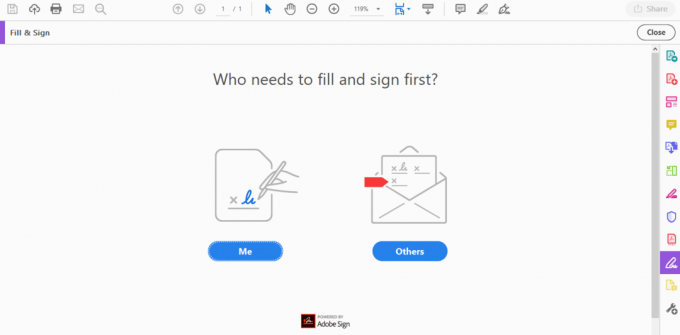
8. Натисніть на Підписати на верхній панелі інструментів.
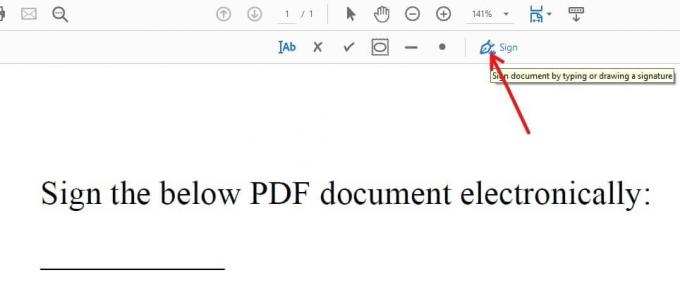
9. Виберіть Додати підпис опцію з меню, що відкриється.
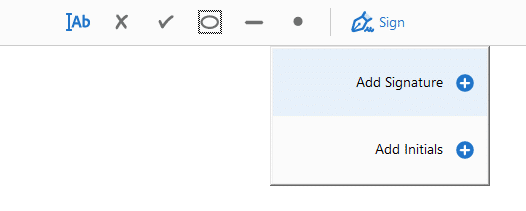
10. Відкриється діалогове вікно нижче.
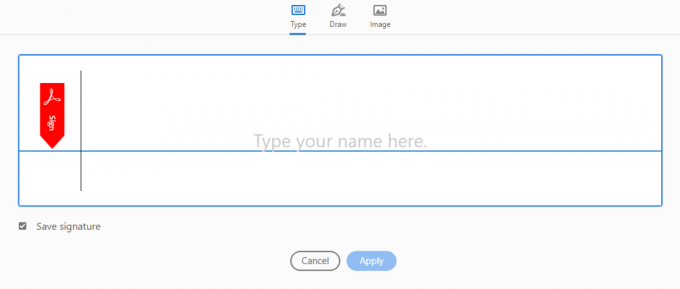
11. Ви побачите, що є три доступні способи, за допомогою яких ви можете електронно підписати свій PDF-документ. Ці способи:
- Тип
- Намалювати
- Зображення
Розкажіть нам про кожен із вищенаведених способів один за іншим:
а. Тип
При цьому вам потрібно буде просто ввести своє повне ім’я або лише ім’я за допомогою клавіатури та він автоматично перетворить його на підпис. Це не буде ваш оригінальний підпис. Отже, це ані ідеально, ані рекомендовано. За замовчуванням Adobe Acrobat Reader використовує цей тип як форму підпису.

Ваш підпис буде виглядати так, як показано на малюнку вище.
Ви можете змінити стиль свого підпису, виконавши наведені нижче дії.
1. Натисніть на опцію спадного меню, доступну збоку Змінити стиль кнопку.

2. Відкриється спадне меню.
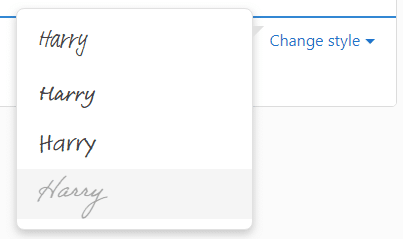
3. Виберіть стиль, у якому ви хочете, щоб ваш підпис відображався.
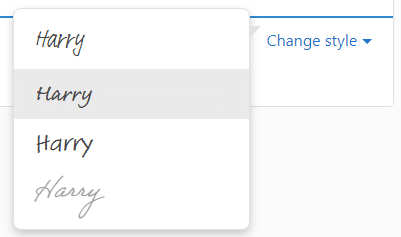
Стиль вашого підпису відповідно зміниться.
б. Намалювати
Використовуючи це, ви можете намалювати свій підпис, як і в реальному житті, але використовуючи вказівник миші замість пера. Якщо у вас є сенсорний пристрій, ви можете намалювати свій підпис, торкаючись екрана.
Щоб скористатися цією опцією, щоб намалювати свій підпис, просто виберіть Намалювати. Покажчик миші буде активовано і використовуватиметься для малювання вашого підпису.
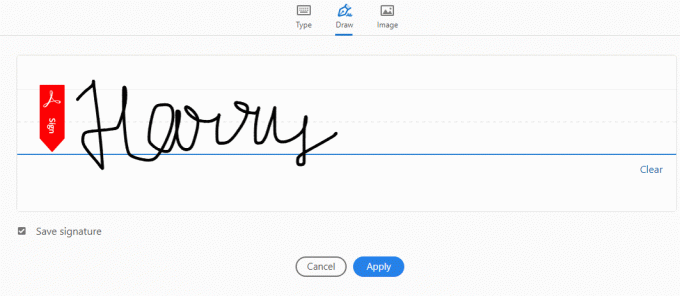
Якщо ви виявите, що вам потрібно це зробити знову, просто намалюйте новий підпис, натиснувши кнопку Ясно кнопку.
c. Зображення
Якщо ви не можете підписати за допомогою покажчика миші або сенсорного екрана, скористайтеся Зображення варіант, у якому вам потрібно підписати папір за допомогою ручки, відсканувати цей папір і використовувати його як зображення в документі PDF за допомогою Adobe Acrobat. Хоча є потреба у скануванні, вам потрібно відсканувати лише один раз, а потім можете зберегти це відскановане зображення на своєму комп’ютері чи ноутбуці та використовувати його всюди, де вам потрібно буде електронно підписати будь-який документ.
Використовувати Зображення щоб підписати документ в електронному вигляді, просто натисніть на Зображення і перейдіть до зображення з вашим підписом. Зображення відкриється і з’явиться у відповідному порожньому місці.
1. Тепер, створивши знак будь-яким із трьох вищенаведених способів, натисніть на Застосувати кнопку, щоб застосувати щойно створений підпис до свого документа. Залиште Зберегти прапорець підпису, щоб зберегти цей підпис для подальшого використання.
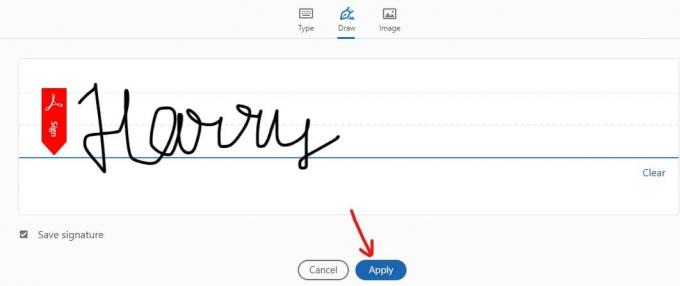
2. Розмістіть підпис у будь-якому місці, перетягнувши підпис у потрібне місце.
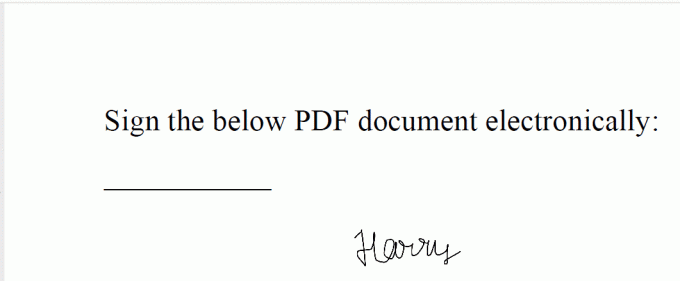
3. Коли позиціонування виконано, натисніть на нього, і він буде збережений.
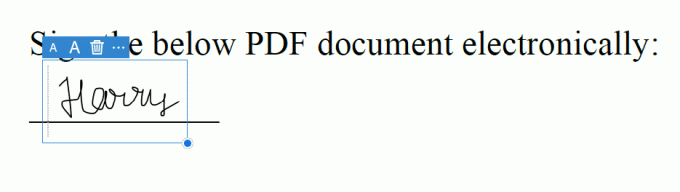
4. Якщо ви зберегли підпис, ви можете легко знайти цей підпис знову в Підписати меню.

5. Тепер збережіть документ, який має підпис, натиснувши на Файл і виберіть опцію Зберегти і виберіть папку, в яку потрібно зберегти документ.
Після виконання вищезазначених кроків електронно підписану копію вашого PDF-документа можна буде надіслати поштою будь-яким із способів надсилання.
Читайте також:Як вставити PDF в документ Word
2. Як електронно підписати PDF-документ на Mac?
Якщо у вас macOS, вам пощастило, оскільки в ньому є вбудована програма під назвою Попередній перегляд який має інтегровану функцію підписання документів. Ви можете легко намалювати свій підпис за допомогою трекпада, і попередній перегляд розпізнає його. Нові версії Mac мають трекпад Force Touch, який чутливий до тиску, тому можливі більш точні підписи. Якщо у вас Mac без трекпада, ви можете просто підписати аркуш паперу та відсканувати його за допомогою веб-камери або створити підпис будь-яким іншим старомодним способом.
Щоб підписати електронний документ PDF за допомогою Mac, виконайте наведені нижче дії.
1. Відкрийте PDF-документ, у який потрібно ввійти Попередній перегляд.
2. Натисніть кнопку Панель інструментів у формі кнопки Показати панель інструментів розмітки.
3. Натисніть на Підписати кнопку, яка з’являється на панелі інструментів.

4. Ви побачите, що доступні наступні два варіанти:
- Трекпад: Вибравши опцію трекпада, ви можете створити підпис, просто перетягнувши палець по трекпаду.
- камера: Використовуючи функцію камери, ви можете просто підписати аркуш паперу, відсканувати його за допомогою веб-камери та використовувати як свій підпис, як це робиться в Windows.
5. Після створення підпису будь-яким із перерахованих вище методів зафіксуйте свій підпис. Після захоплення підпису буде створено зображення вашого підпису. Після цього програма збереже його, і ви зможете швидко додати його в будь-який документ у майбутньому.
6. Перетягніть зображення свого підпису щойно створений вище до місця, де вам потрібно підписати документ.
7. Потім збережіть документ, на якому є ваш підпис.
Після виконання вищезазначених кроків документ з вашим підписом готовий, і тепер ви можете відправити його поштою або надіслати будь-кому будь-яким із доступних способів надсилання.
3. Як електронно підписувати PDF-документи на iPhone або iPad?
Усі продукти Apple, як правило, синхронізовані один з одним, і якщо ви одного разу створили підпис на Mac за допомогою Попередній перегляд програми, вона автоматично ввійде в iPad та iPhone, і вам не потрібно буде створювати цей підпис знову. Але якщо ви не створили підпис на iPhone або iPad, ви можете електронно підписати PDF-документ за допомогою функція розмітки який існує в програмі Mail iOS.
Щоб використовувати цю функцію розмітки для електронного підписання документів PDF на iPhone або iPad, виконайте наведені нижче дії.
1. Отримайте PDF-документ електронною поштою.
2. Торкніться PDF-документа та натисніть на Розмітка та відповідь кнопка у формі панелі інструментів.

3. Додайте підпис, натиснувши на Підпис Якщо ви не хочете підписувати за допомогою вказівника або сенсорного екрана, ви також можете додати текст для цього.

4. Коли ви створили підпис, натисніть на Готово кнопка доступна у верхньому правому куті.
5. Після натискання на Готово кнопку, документ з вашим знаком буде створено автоматично, і ви зможете відповісти відправнику.
Зазначений вище спосіб працюватиме лише в тому випадку, якщо ви отримали документ, який потрібно підписати електронним шляхом, електронною поштою. Якщо ви отримали документ через інше джерело, вам потрібно буде скористатися сторонньою програмою, щоб підписати цей документ.
Додаток третьої сторони, Adobe Sign and Fill ідеально підходить для цієї мети. Додаток допоможе вам підписати будь-який документ в електронному вигляді, незалежно від того, як ви отримали цей документ. Це дозволить вам безкоштовно підписати необмежену кількість документів протягом першого місяця. Після першого місяця вам доведеться заплатити суму, щоб продовжити користуватися ним.
Використовувати Adobe Sign and Fill щоб підписати будь-який документ в електронному вигляді, виконайте наведені нижче дії.
1. Перш за все, надайте доступ до документа, який ви хочете підписати, за допомогою Adobe Sign і F. Щоб поділитися, натисніть на документ і виберіть Adobe Підпишіть і заповніть як пункт призначення.
2. Після того, як документ надано спільно, відкрийте його та натисніть на Підпис кнопку, щоб підписати документ.
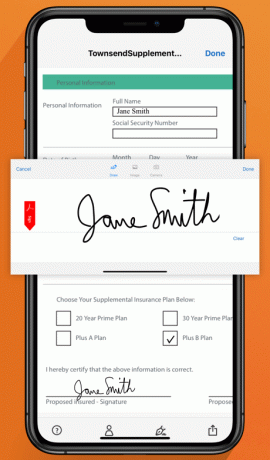
3. Після того, як ви підписали документ, натисніть на Готово кнопку.
Після виконання наведених вище кроків документ з вашим підписом готовий, і тепер ви можете поділитися ним з іншими програмами, натиснувши кнопку Поділіться кнопку.
4. Як електронно підписати PDF-документ на Android?
Пристрої Android не мають вбудованої функції, яка дозволяє підписувати будь-який документ в електронному вигляді. Отже, вам потрібно скористатися сторонньою програмою, щоб виконати роботу у випадку Android. The Adobe Signs and Fillпрограма дозволяє виконувати це завдання безкоштовно протягом першого місяця. Але якщо ви хочете скористатися ним через місяць, вам потрібно ввійти та сплатити певну суму.
Щоб використовувати програму для електронного підпису будь-яких документів PDF без друку чи сканування, виконайте наведені нижче дії.
- Перш за все, потрібно завантажте та встановіть програму.
- Після встановлення програми відкрийте PDF-документ, який ви хочете підписати, і натисніть на Підпис кнопку, щоб підписати документ.
- Після того, як ви підписали документ, натисніть на Готово кнопку.
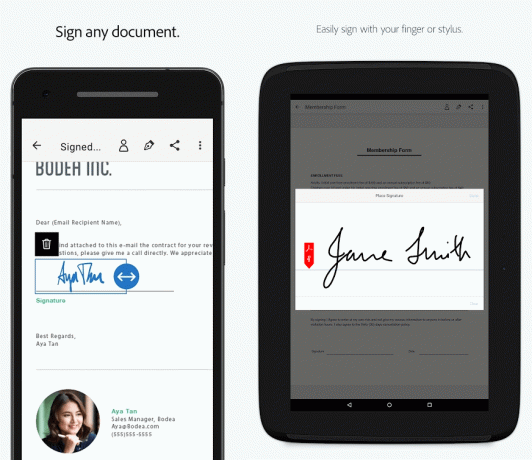
Після виконання наведених вище кроків документ з вашим підписом готовий, і тепер ви можете поділитися ним з іншими програмами, натиснувши кнопку Поділіться кнопку.
Рекомендовано:
- Пошук тексту всередині кількох PDF-файлів
- Як відключити Adobe AcroTray.exe під час запуску
- Сповіщення Instagram не працюють? Ось 9 способів виправити це!
Отже, вищезазначені кроки, яких ви повинні виконати електронне підписання PDF-документів без їх друку та сканування на Windows, Mac, iPhone/iPad і Android.