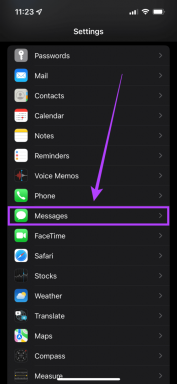Як зберегти зображення з інструменту Magic Select в Paint 3D
Різне / / November 29, 2021
Інструмент Magic Select є цікавим доповненням до Paint 3D, який є оновлена версія традиційного MS Paint. За допомогою цього інструменту ви можете видалити фон зображення або витягніть його частину у форматі PNG. Однак немає прямого способу зберегти витягнене зображення PNG. У цій публікації ми розповімо вам, як зберегти витягнуте зображення за допомогою інструмента Magic Select в Paint 3D.

Витягнутий файл PNG з Magic Select можна використовувати як наклейку або додати до іншого зображення в Paint 3D або будь-якому іншому додатку. Але для цього вам потрібно буде зберегти зображення.
Існує чотири способи зберегти зображення, витягнуте за допомогою Magic Select у Windows. Давайте перевіримо їх. Але спочатку ми розповімо вам, як використовувати інструмент Magic Select в Paint 3D.
Як використовувати Magic Select у Paint 3D
Для цього виконайте такі дії:
Крок 1: Запустіть Paint 3D і відкрийте в ньому своє зображення.
Крок 2: Натисніть на інструмент Magic Select, який знаходиться вгорі.

Крок 3: Ви побачите нову виділену межу навколо зображення. Використовуючи доступні точки виділення, виберіть частину зображення, яку потрібно витягти. Натисніть «Далі» з правого боку.

Крок 4: Змініть виділення за допомогою доступних інструментів праворуч. Нарешті, натисніть Готово.

Ваше витягнуте зображення готове. Навколо нього ви побачите поле вибору. Тепер, щоб зберегти його, скористайтеся одним із способів, зазначених нижче.

Також на Guiding Tech
Збережіть зображення, витягнуте за допомогою Magic Select в Paint 3D
Давайте перевіримо чотири способи збереження зображення.
Спосіб 1. Вимкніть Canvas
Один із найпростіших способів зберегти витягнуте зображення за допомогою інструмента Magic Select – це вимкнути його полотно в Paint 3D після того, як ви його витягли. Для цього виконайте такі дії:
Крок 1: Витягнувши зображення, перетягніть його за межі вихідного фонового зображення.

Крок 2: Перейдіть на вкладку Canvas вгорі. Вимкніть перемикач біля Показати полотно.

Крок 3: Ви побачите, що фонове зображення зникне. Тепер витягніть зображення, яке ви витягли, до центру.

Крок 4: Натисніть на Меню вгорі.

Крок 5: Натисніть «Зберегти як» і виберіть «Зображення» як формат файлу.

Крок 6: У спадному вікні Тип збереження як виберіть PNG.
Порада: PNG зберігає прозорість зображення. Дізнайтеся чим він відрізняється від JPG та інших форматів зображень.

Крок 7: Установіть прапорець біля пункту Прозорість. Дуже важливо забезпечити прозорість. Інакше ваше зображення матиме колір фону. Нарешті, натисніть Зберегти.
Порада: Дізнайтеся як змінити колір фону зображення в Paint 3D.

Після збереження ви можете додати це зображення поверх будь-якого іншого зображення, як ви можете побачити на скріншоті нижче.

Спосіб 2. Видалити фон
Інший спосіб — видалити весь фон або його частину, а потім додати прозорість. Ось кроки.
Крок 1: Перетягніть витягнуте зображення з початкового положення. Ви можете зберегти його на фоновому зображенні або поза ним.

Крок 2: За допомогою інструмента «Вибір» у верхній частині виділіть весь фон.

Крок 3: Натисніть кнопку Видалити на клавіатурі. Фон стане білим.

Крок 4: Перетягніть витягнуте зображення всередину білої області. Будь-яка частина за межами білого фону буде обрізана.

Крок 5: Тепер натисніть «Меню» вгорі, як і в попередньому методі. Потім виберіть Зберегти як і виберіть Зображення.

Крок 6: У спадному вікні в розділі Тип збереження як виберіть PNG. Також поставте прапорець біля пункту Прозорість. Натисніть Зберегти.

Також на Guiding Tech
Спосіб 3: Вставте зображення безпосередньо на інше зображення
У цьому методі ми не будемо зберігати витягнуте зображення з Magic Select. Замість цього ми скопіюємо та вставимо його на зображення, де це потрібно.
Ось кроки:
Крок 1: Витягніть частину зображення за допомогою інструмента Magic Select. Потім клацніть правою кнопкою миші витягнуту частину та виберіть у меню Копіювати.

Крок 2: Тепер перейдіть до меню вгорі та виберіть Відкрити. Перейдіть і відкрийте зображення, на яке потрібно вставити старе зображення.

Крок 3: Коли зображення відкриється, клацніть по ньому правою кнопкою миші та натисніть Вставити. Ви навіть можете використовувати комбінацію клавіш Ctrl + V.

Крок 4: Збережіть потрібне зображення, як зазвичай, використовуючи Меню > Зберегти як.
Порада: Перевірте наш посібник як об'єднати два зображення в Paint 3D.
Спосіб 4: Створіть наклейку
Замість того, щоб копіювати та вставляти зображення, ми створимо наклейку із зображення, створеного за допомогою інструмента Magic Select. Потім додайте його до остаточної фотографії.
Ось як це зробити.
Крок 1: За допомогою інструмента Magic Select виділіть частину зображення.
Крок 2: Вибравши витягнуте зображення, натисніть Зробити наклейку праворуч.

Крок 3: Вам буде запропоновано вибрати непрозорість наклейки. Змініть його за потребою.

Крок 4: Натисніть будь-де на зображенні, щоб створити наклейку. Ви знайдете його в розділі Наклейки.

Крок 5: Тепер у Paint 3D відкрийте зображення, на яке ви хочете додати цю наклейку, за допомогою Меню > Відкрити.
Крок 6: Натисніть вкладку «Наклейки» вгорі та перейдіть до параметра «Виберіть власну наклейку».

Крок 7: Натисніть на наклейку зі списку, щоб додати її до нової фотографії. Нарешті, збережіть зображення.

Порада: Дізнайтеся як створити пакети наклейок для WhatsApp.
Також на Guiding Tech
Поради для кращих результатів
Переконайтеся, що ви додали прозорість до свого зображення під час його збереження. Це має вирішальне значення. Ви також можете змінити розмір витягнутого зображення в будь-який момент за допомогою полів вибору відповідно до ваших вимог. Ви навіть можете змінити розмір полотна. Після того, як ви освоїте витягувати зображення за допомогою Paint 3D, вам не знадобиться жодна стороння програма, щоб повторювати те саме для вас.
Далі: Paint 3D не пропонує вбудовану функцію обрізання зображення в коло. Знайдіть альтернативний спосіб обрізати фотографію у формі кола в Paint 3D.