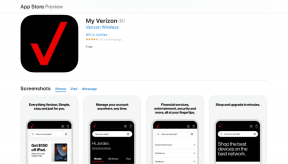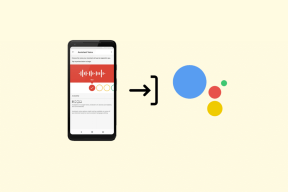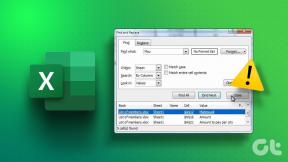8 найпопулярніших виправлень для панелі попереднього перегляду, яка не працює в Windows 10
Різне / / November 29, 2021
Провідник Microsoft Windows дає змогу поглянути на файл за допомогою панелі попереднього перегляду. Таким чином, ви отримуєте попередній перегляд вмісту файлу, не відкриваючи його. Провідник пропонує попередній перегляд зображень, тексту, файлів PDF, відео та документів, пов’язаних із Microsoft Office. Однак деякі Windows 10 користувачі не можуть побачити попередній перегляд своїх файлів у Провіднику. Для них параметр панелі попереднього перегляду або неактивний, або не показує попередній перегляд для певних файлів.

Якщо панель попереднього перегляду не працює в Провіднику на вашому ПК з Windows, спробуйте наведені нижче рішення. Давайте розпочнемо.
1. Увімкнути панель попереднього перегляду
Можливо, ви випадково вимкнули панель попереднього перегляду в Провіднику файлів. Вам потрібно перевірити та включити його. Для цього відкрийте Провідник файлів за допомогою комбінації клавіш Windows + E та розгорніть його, щоб отримати повний екран.
Натисніть на вкладку Перегляд у верхній частині. Перевірте, чи виділено параметр Панель попереднього перегляду, щоб переконатися, що він увімкнений. Якщо це не так, натисніть опцію панелі попереднього перегляду, щоб увімкнути її. Як тільки ви його увімкнете, ви побачите панель попереднього перегляду праворуч у Провіднику файлів.

Щоб переконатися, що панель попереднього перегляду працює належним чином чи ні, використовуйте Провідник Windows у розгорнутому режимі або переконайтеся, що він достатньо широкий, щоб побачити параметри на стрічці «Перегляд» угорі.
2. Увімкнути Показати обробники попереднього перегляду
У параметрах папки вам потрібно ввімкнути параметр «Показувати обробники попереднього перегляду на панелі попереднього перегляду» для належного функціонування панелі попереднього перегляду. Для цього виконайте такі дії:
Крок 1: Відкрийте Провідник файлів і натисніть вкладку Перегляд. Натисніть «Параметри».

Крок 2: Відкриється вікно параметрів папки. Перейдіть на вкладку Перегляд.
Крок 3: У розділі «Додаткові налаштування» поставте прапорець «Показувати обробники попереднього перегляду на панелі попереднього перегляду».

Крок 4: Натисніть «Застосувати», а потім «Ок».
Крок 5: Перезапустіть Провідник файлів. Панель попереднього перегляду має показати попередній перегляд відповідних файлів.
Також на Guiding Tech
3. Вимкніть налаштування «Завжди показувати значки».
У параметрах папки ви знайдете параметр «Завжди показувати значки, ніколи не ескізи». Якщо це ввімкнено, панель попереднього перегляду нічого не показуватиме. Вам потрібно вимкнути його, щоб на панелі попереднього перегляду відображався вміст. Ось як це зробити:
Крок 1: Відкрийте Провідник файлів. Натисніть вкладку «Перегляд» у верхній частині, а потім натисніть значок «Параметри» в кінці стрічки. Крім того, знайдіть параметри Провідника файлів у пошуку Windows.

Крок 2: Коли відкриються параметри папки, натисніть вкладку Перегляд.
Крок 3: Зніміть прапорець біля пункту «Завжди показувати значки, ніколи не ескізи».

Крок 4: Натисніть Застосувати, щоб зберегти зміни. Перезапустіть Провідник файлів.
Питання має бути вирішене зараз.
4. Змінити режим запуску Провідника файлів
Одне з рішень на Форум Microsoft пропонує, що відкриття File Explorer для цього комп’ютера замість швидкого доступу вирішує проблеми з панеллю попереднього перегляду.
Для цього відкрийте вікно Параметри Провідника файлів у Провіднику файлів або за допомогою пошуку, як ми робили вище. Коли відкриється вікно Параметри папки, клацніть спадне вікно поруч із пунктом «Відкрити провідник файлів у» на вкладці «Загальні».

Виберіть Цей ПК. Натисніть Застосувати, щоб зберегти зміни.
5. Змінити режим продуктивності
Ще одне рішення, яке допомогло користувачам зміна режиму продуктивності від «Дозвольте Windows вибирати, що найкраще підходить для мого комп’ютера» до «Налаштувати для кращого зовнішнього вигляду». Ось кроки для досягнення цього:
Крок 1: Відкрийте пошук Windows на своєму ПК. Ви можете використовувати комбінацію клавіш Windows + S, щоб відкрити пошук.
Крок 2: Тип Переглянути Розширена система налаштування. Натисніть на нього.

Порада: Ви можете відкрити розширені налаштування системи в меню Налаштування > Система > Про програму. У розділі «Пов’язані налаштування» натисніть «Додаткові параметри системи».
Крок 3: На вкладці «Додатково» натисніть «Налаштування» поруч із пунктом «Ефективність».

Крок 4: Виберіть "Налаштувати для найкращого вигляду".

Крок 5: Натисніть Застосувати.
Також на Guiding Tech
6. Запустіть SFC Scan
Іноді проблеми в Windows 10 можуть виникнути, якщо системні файли пошкоджені. Ви можете легко виправити їх, запустивши an SFC сканування. Ось кроки для того самого:
Крок 1: Відкрийте командний рядок на своєму комп’ютері. Для цього введіть CMD або Командний рядок в пошуку Windows. Клацніть правою кнопкою миші піктограму командного рядка та виберіть Запуск від імені адміністратора.

Крок 2: Тип sfc /scannow у вікні командного рядка та натисніть клавішу Enter. Тепер Windows сканує ваш комп’ютер і виправляє всі пошкоджені файли.
Примітка: Сканування може зайняти щонайменше 15 хвилин. Будь ласка, наберіться терпіння і не зачиняйте вікна.
Крок 3: Після завершення сканування перезавантажте комп’ютер.
7. Скиньте Провідник файлів
Якщо нічого не допомагає, спробуйте скинути налаштування Провідника файлів за замовчуванням. Ось як це зробити:
Крок 1: Відкрийте параметри File Explorer, як показано вище.
Крок 2: Натисніть кнопку «Відновити параметри за замовчуванням» на вкладці «Загальні».

Крок 3: Перейдіть на вкладку «Перегляд» і натисніть «Відновити параметри за замовчуванням».

Крок 4: Натисніть «Застосувати», щоб зберегти зміни.
Порада: Скидання File Explorer також стане в нагоді, якщо Провідник файлів завантажується повільно.
8. Використовуйте програму сторонніх розробників
Якщо скидання File Explorer також не прийде на допомогу, ви можете використовувати програму QuickLook для тієї ж мети. Це стороння програма, яка показує попередній перегляд файлу, коли ви натискаєте пробіл. Цікаво, що він підтримує більше форматів файлів у порівнянні з функцією попереднього перегляду в Windows 10.
Завантажте QuickLook з Microsoft Store
Також на Guiding Tech
Попередній перегляд може бути корисним
Деякі файли відображаються на панелі попереднього перегляду трохи довше. Вам слід зачекати кілька секунд, перш ніж вибирати дірки в області попереднього перегляду, особливо якщо ви використовуєте старий ПК.