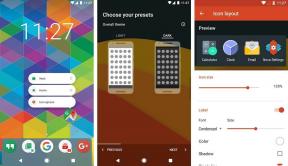Виправити бездротовий контролер Xbox One вимагає PIN-код для Windows 10
Різне / / November 28, 2021
Якщо вашому бездротовому контролеру Xbox One для підключення потрібен PIN-код для Windows 10, у вас проблеми. Не хвилюйтеся, ви можете легко вирішити цю проблему, дотримуючись перерахованих нижче методів.
Xbox, який розробляє сама Microsoft, відносно легко підключати та використовувати на ноутбуці або настільному комп’ютері з Microsoft Windows. У більшості випадків він працює бездоганно і не вимагає великих технічних знань, щоб налаштувати його під час першого використання. Якщо для конкретних ігор ви віддаєте перевагу бездротовому або дротовому контролеру, а не клавіатурі та миші, підключення контролера Xbox до ігрового ПК або ноутбука стане відмінним вибором, ніж купувати ще один контролер для ПК, особливо якщо у вас вже є Xbox.

Іноді підключити контролер Xbox і запустити його не так просто, як може здатися. Для завершення налаштування може знадобитися певний PIN-код, і ви можете ніде не знайти відповідної інформації про PIN-код. Що ти тоді робиш?
Зміст
- Виправити бездротовий контролер Xbox One вимагає PIN-код для Windows 10
- # Крок 1
- # Крок 2
- 1. Для бездротового (Bluetooth) підключення:
- 2. Для дротового підключення:
- 3. Для бездротового підключення (адаптер Xbox one):
Виправити бездротовий контролер Xbox One вимагає PIN-код для Windows 10
Ось покроковий підхід для правильного налаштування контролера Xbox One з ПК з Windows 10.
# Крок 1
Перш за все, вам потрібно відключити контролер Xbox і повністю видалити його драйвери. Робити так,
1. Відкрийте диспетчер пристроїв за допомогою Клавіша Windows + X і натисніть на Керування пристроємr від меню.

2. Клацніть правою кнопкою миші на Контролер Xbox перераховані там у список підключених пристроїв, і натисніть на Видалити пристрій.
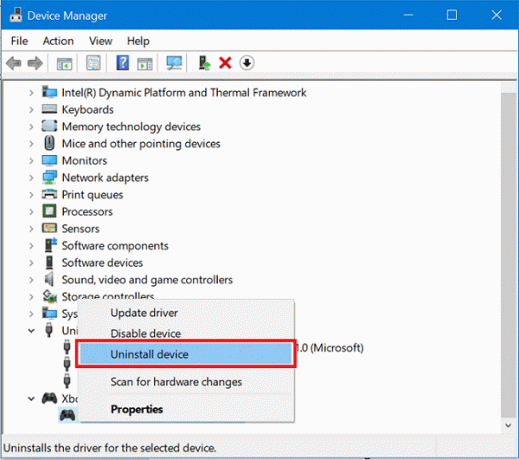
3. Поки що не підключайте пристрій і перезавантажити в ПК з Windows 10.
# Крок 2
Тепер, давайте оновити прошивку на контролері Xbox one.
1. Утримуйте кнопку Xbox на контролері Xbox one вимкнути повністю. Тримайте його вимкненим на кілька хвилин. Ви також можете вийміть акумулятор з контролера і залиште на кілька хвилин.
2. Тепер Ввімкнути контролер Xbox one за допомогою Кнопка Xbox.

3. Підключіть кабель Micro USB між портом micro USB контролера Xbox one і портом USB Xbox для оновлення драйверів.
4. Щоб перевірити наявність оновлень вручну, відкрийте Налаштування на Xbox one. Йти до Kinect і пристрої, а потім до Пристрої та аксесуари. Виберіть свій контролер і оновіть драйвери.
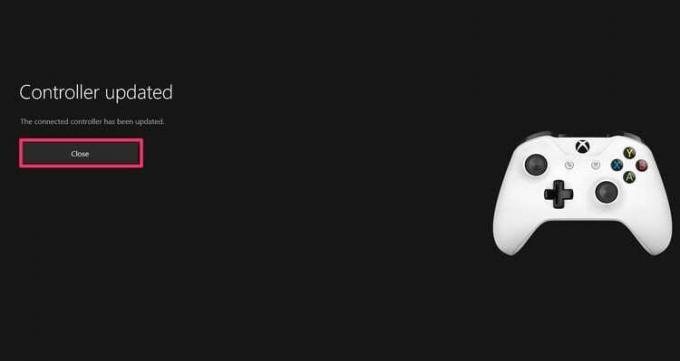
Ще раз спробуйте підключити контролер і перевірте, чи зможете ви це зробити виправити для бездротового контролера Xbox One потрібен PIN-код для проблеми з Windows 10.
1. Для бездротового (Bluetooth) підключення:
Переконайтеся, що на ПК з Windows 10, а також на контролері Xbox one встановлено останню оновлену мікропрограму. Як тільки ви це переконаєтеся,
1. Натисніть кнопку Кнопка Xbox на Контролер Xbox one до підключити до ПК.
2. На комп’ютері з Windows натисніть на значок сповіщення у нижньому правому куті екрана, щоб відкрити панель сповіщень. Тоді Клацніть правою кнопкою миші на Значок Bluetoothn і відкрийте Налаштування Bluetooth.
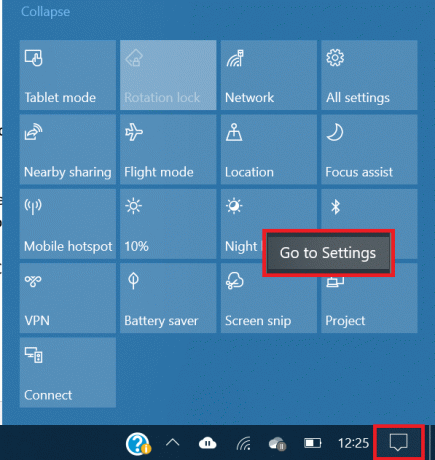
4. Увімкнути Bluetooth і натисніть на додати пристрій.
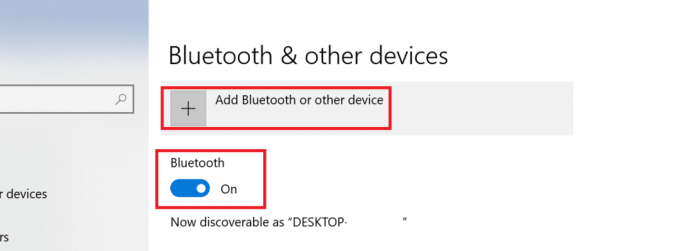
5. Виберіть Все інше і дочекайтеся виявлення контролера Wireless Xbox one. Натисніть і утримуйте кнопку Connect біля Мікро порт USB контролера, поки Windows 10 шукає контролер.
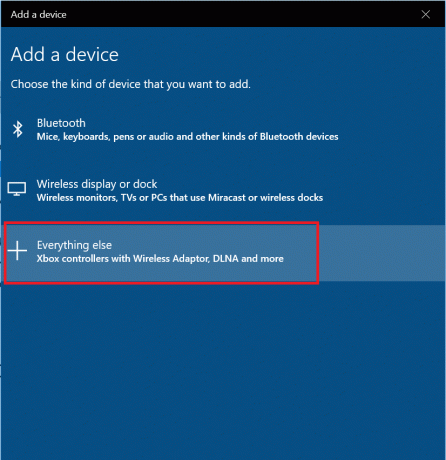
6. Завершіть процес, як буде запропоновано, і Контролер Xbox One буде готовий!
Читайте також:Виправити проблему з драйвером мультимедійного аудіоконтролера
2. Для дротового підключення:
1. Підключіть контролер Xbox one за допомогою кабелю Micro USB до комп’ютера.
2. Драйвери або оновлення мікропрограми для контролера Xbox one встановляться автоматично. Якщо вони не встановлені за замовчуванням, перейдіть до центр оновлення програми налаштувань Windows 10 і завантажте та встановіть оновлення, що очікують на розгляд.Перезавантажте після встановлення та знову підключіть контролер.
3. Натисніть кнопку Кнопка Xbox на контролері, щоб запустити його. Ваш контролер буде готовий до використання, і тепер ви можете грати в ігри, використовуючи контролер. Якщо індикатор на контролері блимає або вимикається, можливо, у контролера низька потужність, і вам потрібно буде зарядити його, перш ніж використовувати.
3. Для бездротового підключення (адаптер Xbox one):
1. Підключіть Адаптер Xbox one до ПК. Якщо він уже встановлений або вбудований усередину машини, Увімкніть його.
2. Відкрийте Налаштування Bluetooth на машині з Windows 10. Робити так, клацніть правою кнопкою миші на значок Bluetooth в панель сповіщень і натисніть на Перейдіть до Налаштувань.
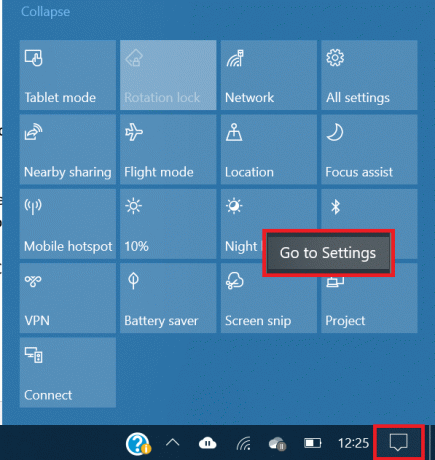
3. Еувімкніть Bluetooth. Натисніть і утримуйте кнопку підключення на тобі Контролер Xbox one. Ваша система Windows 10 повинна автоматично виявити та встановити пристрій. Якщо ні, натисніть на Додати пристрій і перейдіть до наступного кроку.
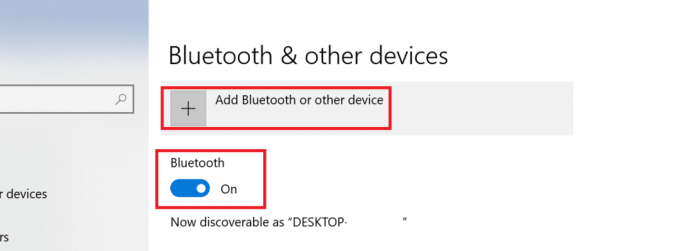
4. Виберіть все інше зі списку. Тепер система Windows 10 шукатиме доступні пристрої для підключення. Виберіть контролер Xbox one як тільки ви побачите, що це виявлено. Знову ж таки, якщо на контролері Xbox one блимає або вимикається індикатор, повністю зарядіть його, увімкніть і повторіть цей процес. Для підключення контролера Xbox one до ноутбука або настільного комп’ютера з Windows 10 не потрібен PIN-код.
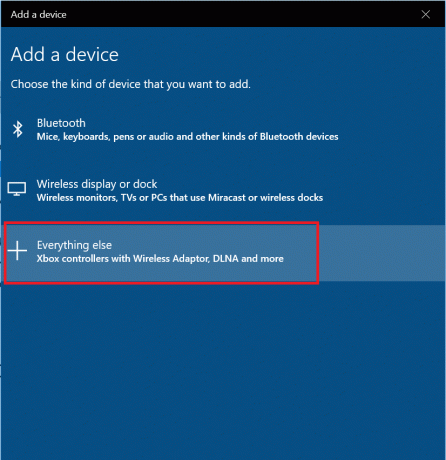
Читайте також:10 найкращих офлайн-ігор для Android 2020 року
Це завершує наш посібник із встановлення та використання контролера Xbox One на ПК з Windows 10 без будь-якої вимоги щодо PIN-коду. Якщо з’явиться запит на введення PIN-коду, почніть спочатку та скористайтеся іншими методами. Таке просте рішення, як оновлення мікропрограми на контролері Xbox One або оновлення операційної системи Windows 10, може спрацювати, тому не забудьте спробувати і це.
Якщо у вас все ще виникають проблеми зі з’єднанням контролера Xbox One з ноутбуком або настільним комп’ютером Windows 10, ви можете спробувати зміна заміни контролера або ПК, щоб побачити, чи працює контролер на іншому ПК, чи інший контролер працює на той самий ПК. Як тільки ви знайдете винуватця, вирішити проблему буде легше.
Microsoft доклала зусиль у правильному напрямку, щоб зробити ігри, доступні на Xbox One, відкритими для гри на ПК з Windows. ПК мають додаткову перевагу апаратного забезпечення, яке легко оновлюється, і загалом більшу обчислювальну потужність, ніж ігрові консолі, такі як Xbox One. Незважаючи на те, що він менш портативний, ніж ігрові консолі, багато геймерів час від часу віддають перевагу ПК мати привілей використовувати контролери Xbox One на своїх ігрових ПК є бажаною функцією звичайно.