4 способи створення меж у Google Docs
Різне / / November 28, 2021
Давно минули ті часи, коли кожен покладався на Microsoft Word для створення та редагування документів. Наразі існує ряд альтернатив, доступних для програм Microsoft Office, і на вершині таблиці лідерів знаходиться власний набір робочих веб-програм Google, тобто Google Документи, Таблиці та Презентації. Хоча Пакет Microsoft Office багато хто як і раніше віддає перевагу офлайн-потребам, можливість синхронізувати робочі файли з обліковим записом Gmail, а потім працювати на будь-якому пристрої змусила багатьох перейти на веб-програми Google. Документи Google і Microsoft Word мають багато спільних функцій, однак Документи, будучи веб-додатком, а не повноцінним текстовим процесором, позбавлені кількох важливих функцій. Одним з них є можливість додавати межі до сторінки.
По-перше, чому важливі кордони? Додавання рамок до вашого документа допомагає досягти чистішого та набагато вишуканішого вигляду. Межі також можна використовувати, щоб привернути увагу читача до певної частини тексту або діаграми та порушити монотонність. Вони також є невід'ємною частиною корпоративних документів, резюме тощо. між іншим. У Google Docs не вистачає рідної опції межі, і вони покладаються на деякі цікаві прийоми для вставки рамки. Звичайно, ви можете завантажити копію свого документа та вставити рамку в Word, але що робити, якщо у вас немає програми?
Ну, в такому випадку ви перебуваєте в правильному місці в Інтернеті. У цій статті ми пояснимо чотири різні методи створення меж у Документах Google.

Зміст
- Як створити межі в Google Docs?
- 4 способи створення меж у Google Docs
- Спосіб 1: Створіть таблицю 1 x 1
- Спосіб 2: Намалюйте межу
- Спосіб 3: Вставте зображення рамки
- Спосіб 4. Використовуйте стилі абзацу
Як створити межі в Google Docs?
Як згадувалося раніше, Google Docs не має вбудованої функції для додавання межі сторінки, але є чотири шляхи вирішення цієї загадки. Залежно від вмісту, який ви хочете помістити в межі, ви можете створити таблицю 1 x 1, намалюйте межу вручну або витягніть зображення рамки з Інтернету та вставте його в документ. Всі ці методи досить прості, і їх виконання займе всього пару хвилин. Все стає ще простіше, якщо ви хочете обмежити межі лише одного абзацу.
Ви також повинні переглянути галерею шаблонів документів перед створенням нового порожнього документа на всякий випадок, якщо щось відповідає вашим потребам.
4 способи створення меж у Google Docs
Як розмістити рамку навколо тексту в Документах Google? Спробуйте будь-який із наведених нижче методів створення меж у Документах Google:
Спосіб 1: Створіть таблицю 1 x 1
Найпростіший спосіб створити межу в Google Docs — додати таблицю 1×1 (таблицю з однією клітинкою) у відповідний документ, а потім вставити всі дані в клітинку. Пізніше користувачі можуть змінити висоту та ширину таблиці, щоб отримати бажаний вигляд/форматування. Такі параметри, як колір рамки таблиці, тире тощо. можна використовувати для подальшого налаштування таблиці.
1. Як очевидно, відкрийте файл Документ Google ви хочете створити межі або створити нові Порожній документ.
2. На вершині Рядок меню, натисніть на Вставити і виберіть Таблиця. За замовчуванням Документи вибирають розмір таблиці 1 x 1, тому просто натисніть на 1-а клітинка для створення таблиці.

3. Тепер, коли на сторінку додано таблицю розміром 1 x 1, все, що вам потрібно зробити, це просто змінити його розмір щоб відповідати розмірам сторінки. Щоб змінити розмір, hнад вказівником миші над будь-яким із країв таблиці. Після того, як вказівник зміниться на стрілки, спрямовані з обох боків (зверху та знизу) з двома горизонтальними лініями між ними, клацніть і перетягніть в будь-який кут сторінки.
Примітка: Ви також можете збільшити таблицю, помістивши курсор введення всередині неї, а потім кілька разів спамуючи клавішу введення.
4. Натисніть де завгодно всередині таблиці та налаштуйте її за допомогою параметрів (колір фону, колір межі, ширина межі та тире), які відображаються у верхньому правому куті (або клацніть правою кнопкою миші всередині таблиці та виберіть Властивості таблиці). Тепер просто скопіювати-вставити свої дані в таблиці або почніть спочатку.

Спосіб 2: Намалюйте межу
Якби ви виконали попередній метод, ви б зрозуміли, що межа сторінки — це не що інше, як прямокутник, вирівняний з чотирма кутами сторінки. Отже, якби ми могли намалювати прямокутник і налаштувати його відповідно до сторінки, у нас була б межа сторінки. Щоб зробити саме це, ми можемо скористатися інструментом Малювання в Google Docs і намалювати прямокутник. Коли рамка буде готова, все, що нам потрібно зробити, це додати в неї текстове поле та ввести вміст.
1. Розгорніть Вставити меню, виберіть Малювання слідом за ним Новий. Це відкриє вікно малювання документів.
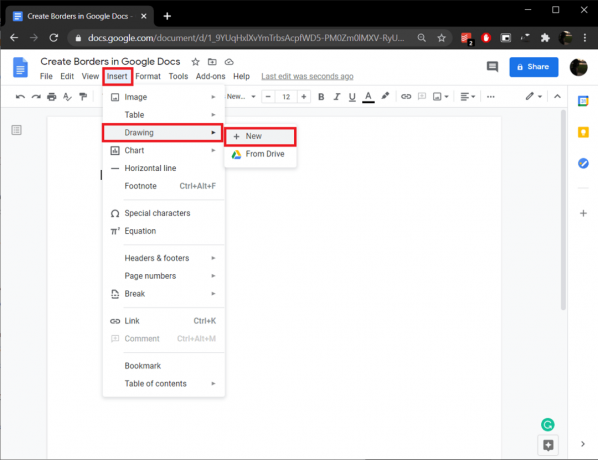
2. Натисніть на фігури і виберіть a прямокутник (сама перша фігура) або будь-яка інша фігура для межі сторінки вашого документа.
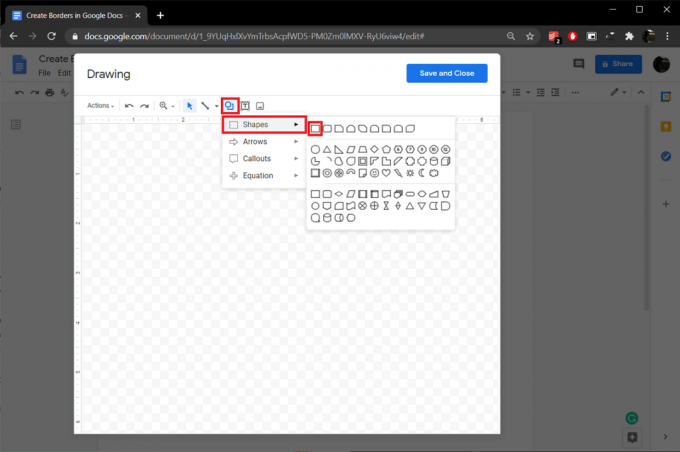
3. Натисніть і утримуйте ліву кнопку миші і перетягніть покажчик перехрестя через полотно до намалювати форму поза.

4. Налаштуйте форму за допомогою параметрів кольору межі, ваги межі та тире. Далі натисніть на Текст іконку та створіть a текстове вікно всередині креслення. Вставте текст, який ви хочете помістити в рамки.
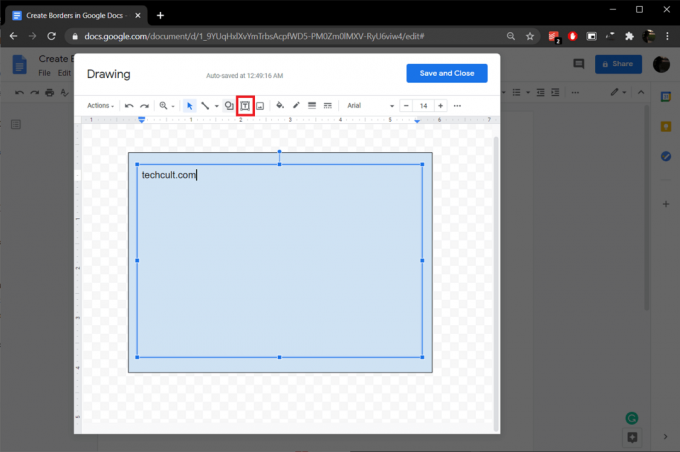
5. Як тільки ви задоволені всім, натисніть на Зберегти та закрити кнопку у верхньому правому куті.

6. Малюнок і текст кордону будуть автоматично додані до вашого документа. Використовуйте опорні точки, щоб вирівняти межу за краями сторінки. Натисніть на Редагувати кнопка в нижньому правому куті Додати/Змінити доданий текст.
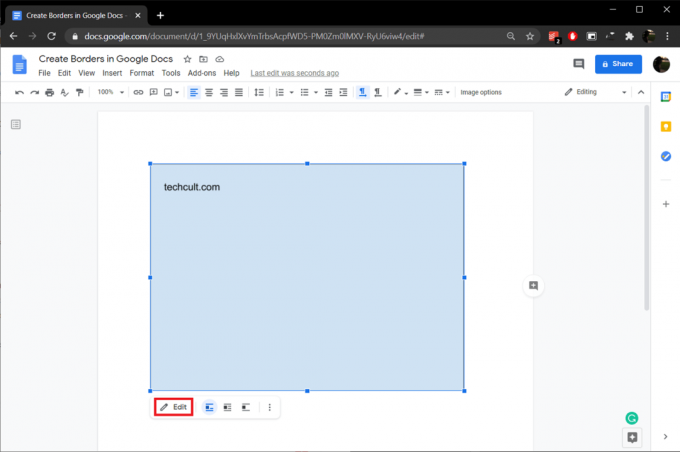
Читайте також:Електронно підписуйте PDF-документи, не друкуючи та не скануючи їх
Спосіб 3: Вставте зображення рамки
Якщо проста прямокутна рамка сторінки не є вашою чашкою чаю, ви можете замість цього вибрати витончене зображення межі з Інтернету та додати його до свого документа. Подібно до попереднього методу, щоб помістити текст або зображення в межі, вам потрібно буде вставити текстове поле всередині рамки.
1. Ще раз вибирайте Вставка > Малюнок > Створити.
2. Якщо ви вже скопіювали зображення межі в буфер обміну, просто клацніть правою кнопкою миші в будь-якому місці на полотні для малювання та виберіть Вставити. Якщо ні, натисніть на Зображення і завантажте копію, збережену на вашому комп’ютері, Google Фото або Диск.

3. Ви також можете здійснити пошук зображення межі з «Вставити зображення’ вікно.

4. Створити Текстове вікно всередині зображення межі та додайте свій текст.

5. Нарешті, натисніть на Зберегти та закрити. Налаштуйте зображення межі, щоб воно відповідало розмірам сторінки.
Спосіб 4. Використовуйте стилі абзацу
Якщо ви хочете обмежити лише кілька окремих абзаців, ви можете скористатися опцією стилів абзацу в меню «Формат». Колір межі, тире, ширина, колір фону тощо. опції доступні і в цьому методі.
1. По-перше, наведіть курсор на початок абзацу, який ви хочете обмежити.
2. Розгорніть Формат меню параметрів і виберіть Стилі абзаців слідом за ним Межі і штрихування.

3. Збільшити ширину межі до відповідного значення (1 пт). Переконайтеся, що вибрані всі позиції кордону (якщо вам не потрібна повністю закрита межа). Використовуйте інші параметри, щоб налаштувати кордон на свій смак.

4. Нарешті, натисніть на Застосувати кнопку, щоб вставити рамку навколо абзацу.

Рекомендовано:
- 4 способи обертання зображення в Google Docs
- Як закреслити текст у Google Docs
- Як увімкнути Stereo Mix у Windows 10?
- 5 способів видалити гіперпосилання з документів Microsoft Word
Сподіваємося, що наведений вище посібник був корисним і ви змогли створити межі в Google Docs і досягти бажаного вигляду вашого документа Google за допомогою одного з вищенаведених методів. Щоб отримати додаткову допомогу з цього питання, зв’яжіться з нами в розділі коментарів нижче.



