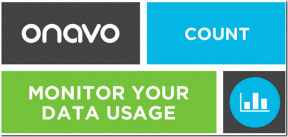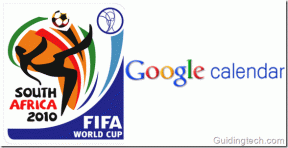Як змінити колір виділення в Adobe Acrobat Reader
Різне / / November 28, 2021
Ви можете іноді виділяти різний текст у своєму документі різними кольорами. Ось як це зробити змінити колір виділення в Adobe Acrobat Reader.
Adobe acrobat reader, безсумнівно, є однією з провідних програм для перегляду, виділення та доступу до документів. Незважаючи на те, що працювати з Adobe Acrobat Reader відносно легко, все ж є деякі функції, до яких важко звикнути. Це може бути дратівлива панель інструментів або в нашому випадку зміна кольору виділення. Інструмент підсвічування Adobe Acrobat Reader дуже зручний, якщо ви хочете позначити та виділити важливі уривки в документі. Але кожен має свої переваги, і колір виділення за замовчуванням може сподобатися не всім. Існує багато способів змінитися колір виділення в Adobe Acrobat Reader навіть незважаючи на те, що цю функцію знайти майже неможливо. Не хвилюйтеся; ця стаття вас розповіла! Ось кілька способів змінити колір виділення в Adobe Acrobat Reader.
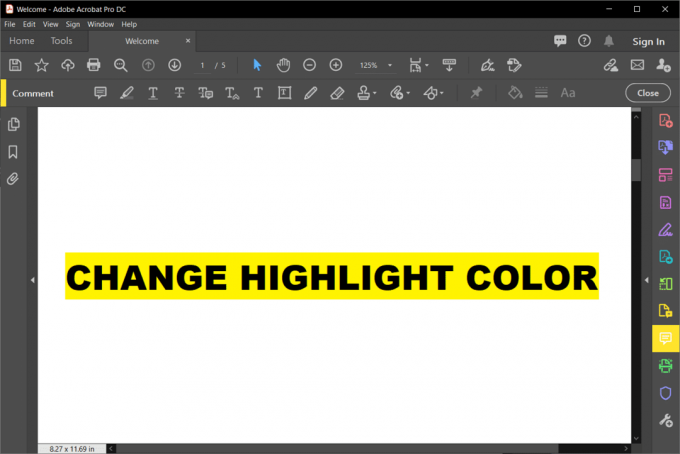
Зміст
- Як змінити колір виділення в Adobe Acrobat Reader
- Спосіб 1. Змініть колір виділення після виділення тексту
- Спосіб 2. Змініть колір виділення за допомогою інструмента підсвітки на панелі інструментів властивостей
- Спосіб 3. Змініть колір виділення за допомогою засобу вибору кольору в режимі коментаря
- Спосіб 4. Змініть колір виділення в Adobe Acrobat Reader у версії iOS
Як змінити колір виділення в Adobe Acrobat Reader
Існує кілька методів, які можна використовувати для зміни колір виділеного тексту в Adobe Acrobat. Ви можете змінити колір як до, так і після того, як ви зробили мелірування.
Спосіб 1. Змініть колір виділення після виділення тексту
1. Якщо ви вже виділили деякий текст у своєму документі і хочете змінити колір, виберіть тексти за допомогою Клавіша Ctrl і перетягніть мишу до тексту, який ви хочете вибрати.
2. Клацніть правою кнопкою миші виділений текст і виберіть «Властивості’ варіант із меню.
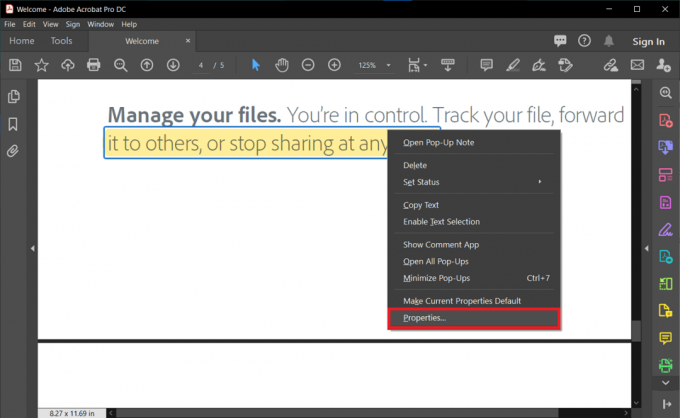
3. "Виділіть властивості’ відкриється діалогове вікно. Перейти до «Зовнішній вигляд’ і виберіть колір у засобі вибору кольорів. Ви також можете змініть рівень непрозорості виділення за допомогою повзунка.
4. Якщо ви також хочете зберегти налаштування для подальшого використання, поставте прапорець «Зробити Властивості за замовчуванням’, а потім клацніть в порядку.
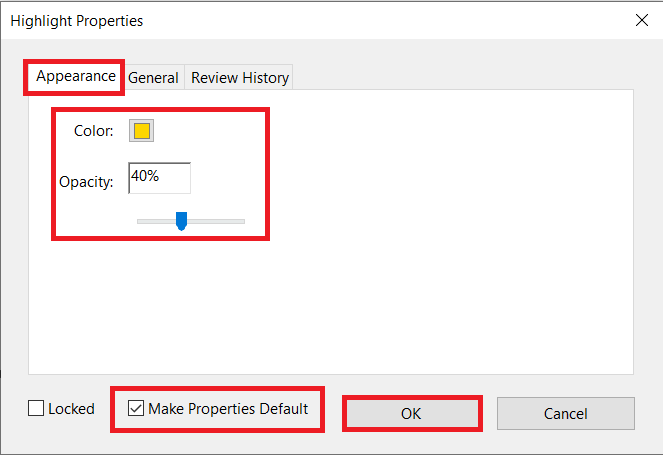
5. Це змінить колір виділеного тексту на колір за вашим вибором. Якщо ви також виберете параметр за замовчуванням, ви можете використовувати той самий колір наступного разу.
Спосіб 2. Змініть колір виділення за допомогою інструмента підсвітки на панелі інструментів властивостей
Незважаючи на те, що наведений вище метод простий у використанні, він може бути неоптимальним, якщо вам доведеться занадто часто змінювати колір виділення. У цьому випадку ви можете просто скористатися панеллю інструментів маркера, яку можна викликати за допомогою простого ярлика.
1. Для панелі інструментів «Властивості інструмента підсвітки» натисніть Ctrl+E на клавіатурі. Ви також можете натиснути на Значок маркера а потім використовуйте комбінації клавіш якщо панель інструментів не з’являється.

2. На цій панелі інструментів є ваш налаштування кольору та непрозорості. Ти можеш переміщайте його по екрану коли вам буде зручно.
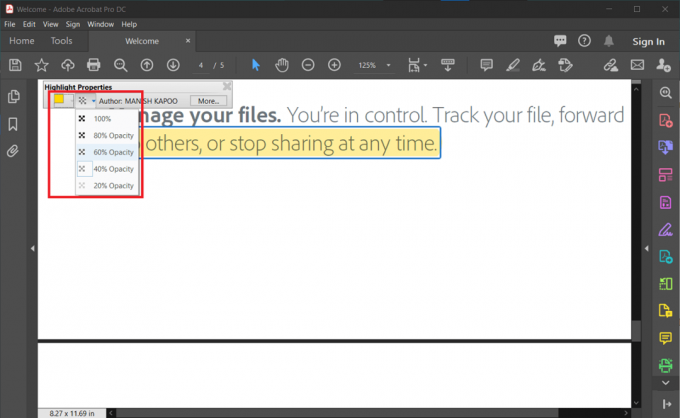
3. У цьому випадку меню непрозорості не має повзунка, а лише кілька попередньо встановлені стандартні значення і колірна палітра має всі основні кольори.
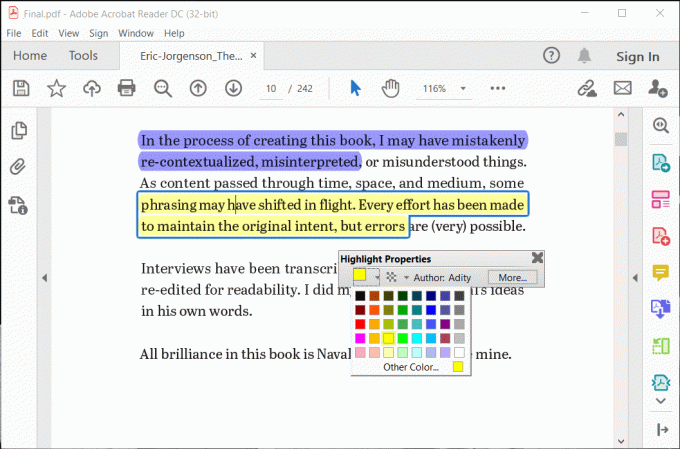
4. Якщо вам потрібно зробити багато виділення, ви можете просто перевірити «Тримайте інструмент вибраним’ варіант.
5. Вибраний колір стане кольором за замовчуванням для виділення, і ви можете легко закривати та відкривати панель інструментів за допомогою одного ярлика.
Читайте також:Виправити Неможливо друкувати PDF-файли з Adobe Reader
Спосіб 3. Змініть колір виділення за допомогою засобу вибору кольору в режимі коментаря
Ви також можете змінити колір виділення в Adobe Acrobat перейшовши в режим коментарів. Однак цей метод може не підходити для всіх як бічна панель, а додаткова панель інструментів займає значний простір на екрані.
1. У рядку меню натисніть кнопку «Переглянутикнопка.
2. Наведіть курсор на «Інструменти’ у спадному меню, а потім на «Коментар.’
3. Натисніть на 'відчинено.’

4. На екрані з'явиться нова панель інструментів. Тепер виберіть колір, який вам подобається, за допомогою кнопки «Вибір кольору’ на панелі інструментів. Вибраний колір стане колір маркера за замовчуванням також

5. Ви знову можете зберегти Інструмент маркера вибрано, натиснувши на Штифтоподібна значок на панелі інструментів.
6. Повзунок непрозорості також доступний для вибору рівень непрозорості ти хочеш.
Спосіб 4. Змініть колір виділення в Adobe Acrobat Reader у версії iOS
Версія Adobe Acrobat Reader для iOS є дещо складною. До змінити колір виділення в Adobe Acrobat Reader у версії iOS, вам просто потрібно виконати кілька кроків.
1. Натисніть на будь-який з ваших Попередньо виділений текст або слова. З'явиться плаваюче меню. Виберіть «Колір«варіант.
2. З’явиться кольорова палітра з усіма основними кольорами. Виберіть колір на свій смак. Він змінить колір виділеного тексту та стане кольором виділення за замовчуванням, коли ви наступного разу скористаєтеся інструментом.
3. Рівень непрозорості також можна змінити, вибравши «непрозорість«налаштування з плаваючого меню. Він також залишиться незмінним, якщо ви не виберете інший параметр.
4. Цей метод швидкий і простий у використанні, але він не підходить, якщо потрібно змінити колір виділення в Adobe Acrobat багато разів.
Рекомендовано:
- Виправте програмне забезпечення Adobe, яке ви використовуєте, не є справжньою помилкою
- Як заблокувати та розблокувати веб-сайт у Google Chrome
- Виправити, що камера ноутбука не працює в Windows 10
- Повний посібник із форматування тексту Discord
Adobe Acrobat Reader має багато функцій для роботи з документами та PDF-файлами, але дизайн інтерфейсу користувача іноді може викликати розчарування. Інструмент підсвічування є однією з основних і основних функцій, яка використовується частіше, ніж будь-яка інша функція. Знання того, як змінити колір виділення в Adobe Acrobat Reader, є важливим, щоб позначати та відрізняти різні витяги в документі та PDF-файлах. Усі перераховані вище методи прості та швидкі у використанні, коли ви звикнете їх. Виберіть свій улюблений, уважно дотримуйтесь інструкцій, і у вас не повинно виникнути проблем.