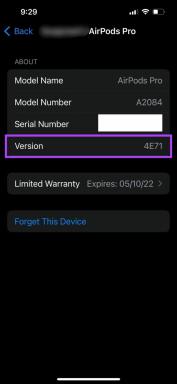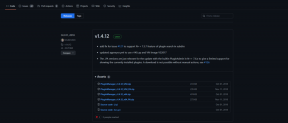Встановіть Windows 10 на віртуальну машину за допомогою VirtualBox
Різне / / November 29, 2021

Windows 10 вимагає а кардинально інший підхід до операційної системи, яку ми всі знаємо, а іноді й ненавидимо. Він буде безкоштовним протягом першого року для користувачів Windows 7 і новіших версій. Що це означає для другого року? Ми ще не знаємо.
Але Windows 10 намагається виправити всі недоліки Windows 8. Windows 10 насправді налаштована для того, що Windows робить найкраще – продуктивність. Такі функції, як віртуальні робочі столи, повернення до меню «Пуск», Кортана, а робочий стіл за замовчуванням підтверджує це.
Офіційний випуск Windows 10 може залишитися на цілий рік, але MS надала нам безкоштовний технічний попередній перегляд. І найкращий і найменш руйнівний спосіб — завантажити його на віртуальну машину, оскільки технічні попередні перегляди не стабілізуються.
Чому VirtualBox?
VirtualBox є тількихороша безкоштовна віртуальна машина програмне забезпечення там. Він створений Oracle і підтримує Windows, Mac і Linux. Нижче ви знайдете інструкції щодо встановлення Windows 10 на VirtualBox на Mac, але, окрім установки VirtualBox, процес для інших платформ такий самий.
Встановлення VirtualBox
Крок 1: Вирушайте до Сторінка завантажень VirtualBox і завантажте файли хосту для Mac OS X. Коли файл буде завантажено, відкрийте його. Це відкриє вікно, подібне до наведеного нижче. Двічі клацніть пакет, щоб почати інсталяцію VirtualBox.

Крок 2: Ви побачите спливаюче вікно із запитом на автентифікацію. Натисніть Продовжуйте. Натисніть кнопку Продовжуйте кнопку ще раз у головному вікні програми.

Крок 3: На Тип установки на екрані можна вибрати встановлення програми для всіх користувачів або певного каталогу. Коли це буде зроблено, натисніть Встановити. Щоб розпочати процес встановлення, вас попросять ввести пароль.
Установка Windows 10 на VirtualBox
Щоб запустити технічний попередній перегляд Windows 10, вам потрібно зареєструватися Інсайдерська програма. Після реєстрації перейдіть до сторінку завантажень ISO і завантажте ISO для вашої мови. Зверніть увагу на ключ, який ви тут надали.
Крок 1: Відкрийте програму та виберіть Новий.

Крок 2: Тут дайте машині ім’я та виберіть Microsoft Windows Тип. Оскільки VirtualBox ще не має вибору версії для Windows 10, виберіть Windows 8 32 або 64 біт, залежно від версії Windows 10, яку ви завантажили. Натисніть Продовжуйте.

Крок 3: Визначте об’єм пам’яті. 2 ГБ — за замовчуванням, але ви можете перетягнути його до 1 ГБ, якщо ви використовуєте старіший Mac. Рекомендується 2 ГБ, оскільки тут ви використовуєте цілу ОС.

Крок 4: Далі вам буде запропоновано створити віртуальний розділ. Розмір за замовчуванням — 25 ГБ. Виберіть Створіть віртуальний жорсткий диск зараз і натисніть Продовжуйте.

Крок 5: Виберіть тип жорсткого диска Образ диска VirtualBox і натисніть Продовжуйте. Виберіть, чи має жорсткий диск створюватися динамічно чи мати фіксований розмір, підтвердьте налаштування та натисніть Створюйте.
Крок 6: Тепер увімкніть створену ВМ Windows 10 і вкажіть шлях до файлу ISO, який ми завантажили раніше.
Налаштування установки Windows 10

Тепер ви побачите, як завантажується віртуальна машина, і вас вітає знайомий логотип Windows.

Перейдіть за допомогою майстра, увійдіть у свій обліковий запис Microsoft і ура, у вас є рання бета-версія Windows 10 у вашій системі.

Як вам це подобається?
Чи добре до вас ставиться Windows 10? Дайте нам знати в коментарях нижче.