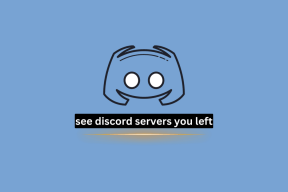Як перетворити HEIC в JPG на Windows 10: 7 найкращих методів
Різне / / November 29, 2021
Якість зображення подібна до JPEG, але має половину розміру файлу? Звучить занадто добре, щоб бути правдою, чи не так? Завдяки Прийняття в iOS 11 формату зображення HEIF (.HEIC)., тепер ви можете зберігати більше фотографій на своєму iPhone та iPad, ніж будь-коли раніше. Однак це також означає, що перетворення heic в jpg буде частою вимогою.

Це тому, що решта індустрії досить повільно впроваджували цей формат зображення, який може змінити гру. Якщо ви щойно перенесли купу HEIC зі свого iPhone на комп’ютер, то ви можете чухати голову, що з ними робити.
На щастя, є кілька способів, які можна використовувати для перетворення файлів HEIC у формат JPG, який є універсально сумісним. Отже, давайте перевіримо їх.
Встановіть кодек HEIC від Microsoft
Це насправді не метод «перетворення» сам по собі, але ви можете відкривати та переглядати зображення HEIC безпосередньо на ПК. Як не дивно, але Microsoft має власний кодек HEIC — його потрібно просто встановити.
Для цього відкрийте додаток Windows Store, шукати
Розширення зображень HEIF, а потім виберіть розширення з такою ж назвою. Якщо у вас виникли проблеми з пошуком кодека, скористайтеся кнопкою «Завантажити» нижче.Завантажте розширення зображень HEIF
На екрані HEIF Image Extensions натисніть кнопку Встановити. Після завершення завантаження кодека ви зможете негайно переглядати файли HEIC у програмі «Фотографії».

І щоб зробити ситуацію ще краще, Windows 10 також повинна почати генерувати ескізи попереднього перегляду зображень HEIC. Дуже зручно для перевірки ескізів перед натисканням, щоб відкрити фотографію.

На жаль, ви не можете зберегти свої файли у форматі JPG або PNG після їх відкриття, але можливість переглядати зображення, не проходячи жодної процедури перетворення, є чудовою. Якщо ви хочете конвертувати свої файли з heic в jpg, давайте рухатися далі.
«Автоматичний» режим передачі iOS
Apple більше ніж знає про проблеми сумісності з форматом HEIC. Перш ніж ми перевіримо будь-які сторонні конвертори, давайте подивимося на вбудований параметр iOS, який дозволяє автоматичне перетворення під час передачі файлів у Windows 10 через USB.
Почніть, торкнувшись опції «Фотографії» у програмі «Налаштування» на вашому iPhone або iPad. Далі прокрутіть вниз і виберіть Автоматично в розділі Передача на Mac або ПК.

Після цього будь-які файли, які ви вирішите скопіювати безпосередньо через папку DCIM або під час імпортування зображень HEIC за допомогою програми «Фотографії», автоматично конвертуються у формат JPG. Це абсолютно бездоганно, і ви навіть нічого не помітите під час передачі, що дуже круто.
iMazing HEIC Converter
iMazing HEIC Converter — чудовий інструмент без реклами та роздутих функцій що робить конвертування HEIC у формати JPG або PNG легко. Просто завантажте та встановіть його — без рекламного програмного забезпечення під час встановлення — і ви готові до роботи.
Завантажте iMazing HEIC Converter
Мінімалістичний інтерфейс користувача надає два способи додавання файлів — перетягуванням або через меню «Файл». Вибравши файли, які потребують перетворення, просто виберіть вихідний формат — JPEG або PNG.

Нарешті, вкажіть потрібну якість зображення та натисніть «Перетворити». Дайте програмі деякий час, щоб пройти етапи перетворення; незабаром у вас повинні бути файли JPG.

Примітка: Якість зображення безпосередньо впливає на розмір конвертованого файлу. Вища якість означає, що потрібно більше пам’яті, і навпаки.
CopyTrans HEIC для Windows
CopyTrans HEIC для Windows — це не повноцінна програма, а плагін, який пропонує перетворення HEIC в JPG. Це також певним чином обмежує, коли ви можете конвертувати файли лише окремо, а не пакетами. Вважайте це корисним для сценаріїв, коли ви хочете заархівувати свої HEIC на ПК та зберігати вибрані файли, коли вони вам потрібні.
Завантажте CopyTrans HEIC для Windows
Після встановлення CopyTrans HEIC для Windows просто клацніть правою кнопкою миші файл HEIC, і ви побачите параметр «Перетворити в JPEG через CopyTrans» у контекстному меню. Просто клацніть його, щоб створити нову копію зображення у форматі JPG у тому самому місці.

CopyTrans HEIC для Windows, як і кодек Microsoft HEIC, також має вбудований кодек, який дозволяє переглядати мініатюри файлів HEIC, а також переглядати їх без перетворення.
Безкоштовний конвертер HEIC
HEIC Converter Free — ще одна утиліта перетворення, подібна до iMazing HEIC Converter. Насправді він настільки схожий з точки зору варіантів, що має значення лише естетика, коли справа доходить до вибору.
Завантажте HEIC Converter безкоштовно
Після встановлення завантажте програму, і ви зможете вибрати HEIC за файлом або папкою. Після цього вкажіть вихідний формат, визначте потрібний рівень якості, а потім натисніть «Перетворити».

Якщо подумати, використання HEIC Converter Free має одну незначну перевагу перед iMazing HEIC Converter — це дозволяє ви вказуєте постійне місце виводу і не змушує вас вибирати його щоразу, коли ви хочете конвертувати пакет зображення.
Онлайн-конверсія - HEICtoJPG.com
Якщо ви ненавидите забивати свій ПК сторонніми інструментами перетворення, то онлайн-конвертер на HEICtoJPG.com може просто зробити трюк.
Відвідайте HEICtoJPG.com
Просто перетягніть свої файли — до 50 за раз — на головний екран HEICtoJPG.com, і ви зможете повторно завантажити їх на свій ПК у форматі JPEG. Ви також можете вибрати завантаження конвертованих зображень одночасно або окремо.

Утримайтеся від завантаження будь-яких особистих фотографій або зображень з конфіденційною інформацією, оскільки ви ніколи не знаєте, де можуть опинитися ваші фотографії. І те саме стосується кожного онлайн-конвертера файлів.
Завантажте як найбільш сумісний через iCloud
Інший зручний, але менш відомий метод отримання зображень JPEG без проходження процесу перетворення — це завантаження їх безпосередньо з веб-сайту iCloud. Звичайно, це застосовно, лише якщо фотографії були зняті з пристрою iOS, яким ви володієте.
Відвідайте iCloud.com
Після входу в iCloud.com відкрийте бібліотеку фотографій, виберіть зображення, які потрібно завантажити, а потім натисніть значок «Завантажити». За замовчуванням вони мають завантажуватися у форматі JPG — якщо вони цього не завантажують, просто клацніть і утримуйте піктограму «Завантажити», натисніть перемикач біля пункту «Найбільш сумісний» у спливаючому меню, а потім натисніть «Завантажити».

Якщо ви використовуєте додаток iCloud на вашому ПК, ви також можете автоматично завантажувати зображення як конвертовані файли JPG, знявши прапорець «Зберігати високоефективні оригінали, якщо вони доступні», розташовану в меню «Параметри фотографій».

Примітка: Щоб відкрити панель налаштувань iCloud, клацніть піктограму iCloud на системній панелі, а потім натисніть Відкрити налаштування iCloud.
Ось так
Зображення HEIC ще не дуже популярні, але вони можуть бути форматом майбутнього. Але наразі вищенаведені методи перетворення heic в jpg повинні працювати нормально, коли справа доходить до перегляду або спільного використання з вашого ПК.
І перш ніж ми завершимо, ось бонусна порада — ви також можете завантажувати свої зображення зі свого пристрою iOS до сторонніх розробників хмарні сховища, такі як OneDrive і Dropbox, і вони повинні автоматично конвертуватися у формат JPEG!