Як визначити, що ваша відеокарта вмирає
Різне / / November 28, 2021
Сьогодні відеокарта стала невід'ємною частиною комп'ютерів. Якщо у вас здорова відеокарта, ви будете насолоджуватися кращою продуктивністю в іграх і робочих станціях, а також дисплеєм з високою роздільною здатністю. Наприклад, ваша відеокарта виштовхне всі пікселі на екрані і відкине кадри, коли вони вам знадобляться в грі. Однак іноді ви можете зіткнутися з симптомами поганої роботи відеокарти, такими як синій екран, заморожений екран тощо. у вашій системі. Ця стаття розповість, вмирає ваша відеокарта чи ні. Якщо так, дотримуйтесь рішень, наведених у цьому посібнику, щоб виправити те саме.

Зміст
- Як визначити, що ваша відеокарта вмирає
- Спосіб 1. Вирішіть проблеми, пов’язані з обладнанням
- Спосіб 2. Переконайтеся, що відеокарта правильно встановлена
- Спосіб 3: охолодження перегрітого графічного процесора
- Метод 4. Підтримуйте чисту атмосферу
- Спосіб 5: Оновіть графічні драйвери
- Спосіб 6. Відкат графічних драйверів
- Спосіб 7. Перевстановіть драйвери дисплея
- Метод 8: Стрес-тестування.
- Спосіб 9. Замініть вмираючу відеокарту
Як визначити, що ваша відеокарта вмирає
Якщо ви використовуєте свій графічний процесор або графічний процесор з інтенсивною обережністю, він може прослужити десятиліття, але якщо є якісь електричні чи внутрішні несправності, вони можуть бути пошкоджені. Це може статися навіть протягом перших кількох тижнів після покупки. Тим не менш, є кілька поганих симптомів графічної карти, за якими ви можете визначити, вмирає ваша відеокарта чи ні. Ось як перевірити справність графічного процесора на вашому ПК з Windows:
- Сині екрани: Коли під час гри з’являється синій екран, винуватцем є вмираюча відеокарта.
- Заморожений екран: Коли ваш екран зависає під час гри або взагалі, причиною цього може бути пошкоджена відеокарта.
- Відставання та заїкання: Несправний графічний процесор є основною причиною, якщо ви стикаєтесь із затримкою та заїканням в іграх та додатках. Примітка: Вищезгадані симптоми також можуть виникати через проблеми, пов’язані з оперативною пам’яттю, драйверами, відеокартами, сховищем, неоптимізованими налаштуваннями гри або пошкодженими файлами.
- Артефакти та дивні лінії: Відповідь на те, як визначити, чи вмирає ваша відеокарта, криється в артефактах і дивних лініях на екрані. Спочатку на екрані з’являються невеликі точки, а потім вони можуть розвинутися в дивні візерунки. Ці візерунки та лінії також можуть виникати через скупчення пилу, розгін або перегрів.
- Незвичайні кольорові візерунки: Усі збої на екрані, як-от різні кольорові шаблони, погані графічні налаштування, неточність кольору тощо, свідчать про поганий стан вашого графічного процесора. Ці збої часто виникають, коли у вас несправний монітор, зламаний кабель або помилки в системі. Однак якщо ви стикаєтеся з цією проблемою в різних іграх або програмах, навіть після перезавантаження системи, то це симптом поганої відеокарти.
- Шум вентилятора: Кожен графічний процесор має свій вентилятор охолодження, який забезпечує охолодження системи та компенсує виділення тепла. Таким чином, коли ваша система перевантажена або коли ви використовуєте її протягом тривалого періоду часу, швидкість і шум вентилятора підвищуються. Це може означати вихід з ладу відеокарти. Примітка: Переконайтеся, що ваш ПК не перегрівся, оскільки це також може викликати гучний шум вентилятора.
- Збій гри: Через збій графічного процесора в комп’ютері можуть бути пошкоджені або пошкоджені файли гри. Обов’язково оновіть відеокарту, а також гру, щоб вирішити цю проблему, або перевстановіть гру, яка стосується графічного процесора.
Тепер, коли ви знаєте, як визначити, чи вмирає ваша відеокарта чи ні, давайте перейдемо до рішень, щоб виправити те саме.
Спосіб 1. Вирішіть проблеми, пов’язані з обладнанням
Можуть виникати різні проблеми, пов’язані з апаратним забезпеченням, які можуть призвести до симптомів поганої роботи відеокарти. Тому важливо негайно перевірити та вирішити ці проблеми.
1. Перевірте, чи немає пошкодження обладнання як погнутий відкол, зламані леза тощо, і йти на професійний ремонт якщо знайдеш.
Примітка: Якщо ваша відеокарта знаходиться на гарантії, ви навіть можете її вимагати гарантія на заміну вашої графічної карти.
2. Спробуйте підключити aінший монітор щоб перевірити, чи проблема пов’язана з системою.

3. Змініть свою відеокарту щоб переконатися, що проблеми пов’язані з графічним процесором.
4. Переконайтеся, що дроти не пошкоджені і знаходяться в оптимальному стані. Крім того, замініть старий або пошкоджений кабель на новий, якщо потрібно.
5. так само, переконайтеся, що всі кабельні роз’єми знаходяться в хорошому стані та щільно закріплені разом із кабелем.
Спосіб 2. Переконайтеся, що відеокарта правильно встановлена
Переконайтеся, що ваша відеокарта не під’єднана слабо та правильно встановлена. Пил і пух можуть накопичуватися в роз’ємі і потенційно пошкодити його.
1. Відключіть вашу відеокарту від роз'єму і очистіть роз'єм з очисником стисненого повітря.
2. Тепер знову розміститивідеокарта в роз’єм обережно.
3. Якщо вашій відеокарті потрібен блок живлення, забезпечити йому достатню потужність.

Читайте також:Виправити, що відеокарта не виявлена в Windows 10
Спосіб 3: охолодження перегрітого графічного процесора
Надмірний перегрів також може сприяти скороченню терміну служби графічного процесора. Відеокарта може згоріти, якщо система постійно використовується при високих температурах. Зазвичай це відбувається, коли система нагріта до максимальної температури, а вентилятори обертаються з найвищими обертами. Проте система не в змозі самостійно охолонути. В результаті GPU виробляє більше тепла, що призводить до Термічний троттлінг. Ця проблема зношує не тільки вашу відеокарту, але й систему. Він також відрізняється у різних брендів і залежить від компонентів, які використовуються у виробництві вашого настільного комп’ютера/ноутбука. Багато користувачів ноутбуків Dell повідомили про цю проблему в Форум спільноти Dell.
1. Дайте комп’ютеру спокій між довгими робочими днями.
2. Вийміть картку і перевірити на наявність пошкоджень або скупчення пилу.
3. Завжди переконайтеся, що ваша система охолоджена та підтримуватиналежна вентиляція.
4. Залиште систему бездіяльною деякий час, коли він піддається перегріву.
5. Замінитисистема охолодження, якщо у вашій системі пошкоджені кабелі потоку повітря або вентилятори.

Метод 4. Підтримуйте чисту атмосферу
Нечисте середовище також може сприяти низькій продуктивності вашої відеокарти, оскільки накопичення пилу блокує вентиляцію комп’ютера. Наприклад, якщо навколо вентилятора є пил або згусток, ваша система не буде належним чином вентилюватися. Це призведе до перегріву системи. Отже, висока температура системи може призвести до пошкодження всіх внутрішніх компонентів, включаючи відеокарту, як пояснювалося вище.
1. Якщо ви використовуєте ноутбук, очистіть його вентиляційні отвори і забезпечити достатньо місця для належної вентиляції.
2. Не ставте свій робочий стіл/ноутбук на м’яку поверхню як подушки. Це змусить систему зануритися в поверхню і заблокувати вентиляцію повітря.
3. Використовуйте очищувач стисненого повітря щоб очистити вентиляційні отвори у вашій системі. Будьте обережні, щоб не пошкодити внутрішні компоненти в ньому.
Читайте також:3 способи перевірити вашу відеокарту в Windows 10
Спосіб 5: Оновіть графічні драйвери
Якщо ви зіткнулися з симптомами поганої відеокарти, вам слід оновити драйвери графічного процесора. Якщо поточні драйвери у вашій системі несумісні або застарілі, ви зіткнетеся з такими проблемами. Тому оновіть драйвери графічної карти, щоб підтримувати працездатність вашого графічного процесора, таким чином:
1. Запуск Диспетчер пристроїв від Пошук Windows бар, як показано.

2. Двічі клацніть на Відеоадаптери щоб розширити його.
3. Тепер клацніть правою кнопкою миші драйвер вашої відеокарти і виберіть Оновити драйвер, як зображено.

4. Далі натисніть на Автоматичний пошук драйверів щоб встановити оновлений драйвер на свій ПК.

5А. Водії будуть оновлення до останньої версії, якщо вони не оновлені.
5B. Якщо вони вже перебувають на оновленому етапі, то наступний екран буде відображатися.

6. Натисніть на Закрити щоб вийти з вікна та перезавантажити ПК.
Спосіб 6. Відкат графічних драйверів
Якщо ви зіткнулися з проблемами навіть після оновлення драйвера, відкотіть свій драйвер, щоб усунути проблему. Процес відкату видалить поточний драйвер, встановлений у вашій системі Windows 10, і замінить його попередньою версією. Цей процес повинен усунути будь-які помилки в драйверах і, можливо, усунути зазначену проблему.
1. Перейдіть до Диспетчер пристроїв > Дисплеї, як вказано в Спосіб 5.
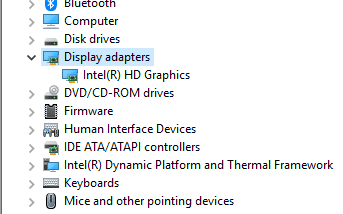
2. Клацніть правою кнопкою миші на водій і натисніть на Властивості, як зображено.
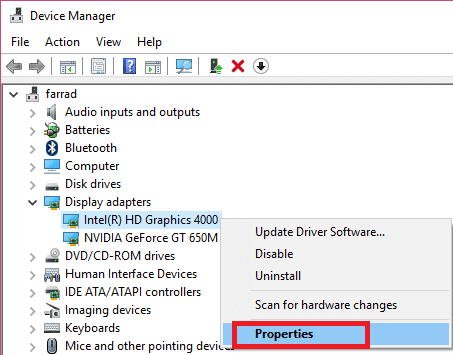
3. Тут перейдіть до Вкладка драйвера і виберіть Відкат драйвера, як показано.
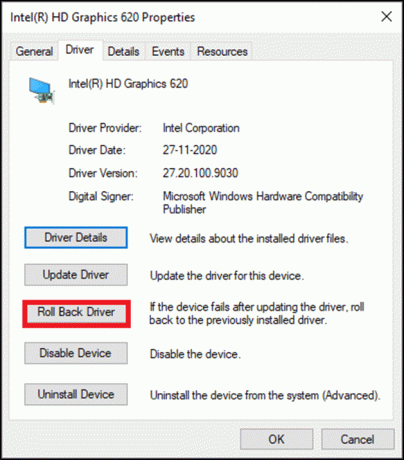
4. Натисніть на в порядку щоб застосувати цю зміну.
5. Нарешті, натисніть на Так у підказці підтвердження та перезапуститиваш ПК щоб відкат набув чинності.
Примітка: Якщо параметр «Відкат драйвера» неактивний у вашій системі, це означає, що у вашій системі немає попередньо встановлених файлів драйверів або відсутні оригінальні файли драйвера. У цьому випадку спробуйте альтернативні методи, розглянуті в цій статті.
Читайте також: 4 способи оновлення графічних драйверів у Windows 10
Спосіб 7. Перевстановіть драйвери дисплея
Якщо оновлення драйверів і відкат драйверів не дають виправлення, ви можете видалити драйвери графічного процесора та встановити їх знову. Виконайте наведені нижче кроки, щоб реалізувати те саме:
1. Запустіть Диспетчер пристроїв і розширити Відеоадаптери використовуючи кроки, зазначені в способі 5.
2. Тепер клацніть правою кнопкою миші на водій і виберіть Видалити пристрій, як зазначено нижче.

3. Тепер поставте прапорець під назвою Видаліть програмне забезпечення драйвера для цього пристрою і підтвердіть запит, натиснувши Видалити.

4. Знайдіть і Завантажити драйвери, що відповідають версії Windows на вашому ПК.
Примітка: Наприклад Intel, AMD, або NVIDIA.
5. Двічі клацніть на завантажений файл і дотримуйтесь інструкцій на екрані, щоб встановити його.
6. нарешті, перезапуститиваш ПК.
Метод 8: Стрес-тестування
Якщо ви все ще не можете знайти відповідь, як визначити, чи ваша відеокарта вмирає, або рішення для вирішення проблеми з відеокартою, спробуйте стрес-тестувати блок графічного процесора. Використовуйте інструмент для тестування графічного процесора стороннього розробника та визначте, що не так з вашим графічним процесором. Прочитайте наш підручник далі Як запустити тест тесту продуктивності комп’ютера на ПК з Windows
Спосіб 9. Замініть вмираючу відеокарту
Якщо ви зіткнулися з симптомами поганої роботи відеокарти, і жоден із методів, згаданих у цій статті, не спрацював, це означає, що вашу відеокарту неможливо виправити. Тому спробуйте замінити блок графічного процесора на новий.
Рекомендовано
- Виправлено випадіння кадрів League of Legends
- Виправити помилку DISM 87 у Windows 10
- 18 способів оптимізації Windows 10 для ігор
- Виправте недостатню кількість системних ресурсів, щоб завершити помилку API
Сподіваємося, що ви навчилися якскажіть, чи ваша відеокарта вмирає за допомогою симптомів поганої відеокарти. Повідомте нам, який метод допоміг вам найкраще. Крім того, якщо у вас є запитання/пропозиції щодо цієї статті, не соромтеся залишати їх у розділі коментарів.



