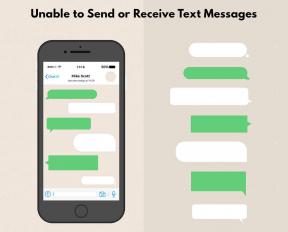Як заблокувати YouTube за допомогою екранного часу на iPhone та iPad
Різне / / November 29, 2021
YouTube розважальний і навчальний. Але це також може бути справжньою загрозою. Передайте свій iPhone або iPad комусь, і вони, швидше за все, закінчать возитися на YouTube. Або ви можете виявитися приклеєними до екрана, дивлячись круті відео про котів частіше, ніж хотілося б.

Якщо це викликає занепокоєння, існує кілька способів заблокувати YouTube на iOS, наданий Screen Time. Ці обмеження можуть не мати великого значення якщо вам не вистачає дисципліни щоб забезпечити їх виконання. Однак ті самі обмеження творять чудеса в сценаріях спільних пристроїв або коли справа доходить до віддаленого керування пристроями.
Тож без зайвих розмов давайте зануримося та перевіримо всі можливі методи, які ви можете використовувати для обмеження або обмеження доступу до YouTube за допомогою Screen Time.
Заблокуйте YouTube за допомогою вікових обмежень
Найпростіший і найшвидший спосіб заблокувати YouTube через Screen Time — це використання вікових обмежень. Однак це також вимикає інші програми, які перевищують подібні вікові обмеження. Досить корисно, коли справа стосується дітей. Але досить незручно, якщо ви просто хочете заблокувати YouTube для себе чи іншого підлітка.
Крок 1: Відкрийте програму «Налаштування» на своєму iPhone або iPad, торкніться «Час екрана», а потім торкніться «Обмеження вмісту та конфіденційності».

Примітка: Якщо у вас немає коду доступу до екранного часу, подумайте про його налаштування, щоб інші користувачі не могли змінювати ваші налаштування часу екрана. Торкніться «Налаштувати пароль екранного часу», щоб зробити це.
Крок 2: Торкніться Обмеження вмісту.

Примітка: Якщо ви не бачите параметра «Обмеження вмісту», увімкніть перемикач біля пункту «Обмеження вмісту та конфіденційності».
Крок 3: Торкніться програми.

Крок 4: Виберіть віковий рейтинг 12+ (або нижче), а потім повертайтеся назад.

Ви більше не знайдете YouTube, а також будь-які інші програми, вік яких перевищує 12+, на головному екрані.
Якщо ви передумаєте, поверніться назад і збільште вікове обмеження принаймні до 17+, щоб розблокувати YouTube. Щоб розблокувати всі програми, які були обмежені разом із YouTube, вам, можливо, доведеться вибрати опцію «Дозволити всі програми».
Також на Guiding Tech
Установіть ліміт часу
Серед найкращих функцій Screen Time є його здатність встановлювати часові обмеження для обмеження використання програми. Це набагато кращий варіант, ніж використання вікових обмежень, особливо якщо ви хочете обмежити кількість часу, протягом якого ви чи хтось інший щодня залишаєтесь приклеєними до YouTube.
Крок 1: Виберіть свій пристрій на панелі «Час екрана».

Крок 2: У списку найчастіше використовуваних торкніться YouTube.

Примітка: Якщо ви не бачите YouTube у списку, перейдіть на вкладку Останні 7 днів (угорі екрана) або просто скористайтеся програмою YouTube протягом кількох хвилин, а потім поверніться.
Крок 3: У розділі «Ліміти» торкніться «Додати ліміт».

Крок 4: Вкажіть ліміт часу, а потім натисніть Додати.
Порада: Додайте мінімальний час у 1 хвилину, якщо ви хочете якнайшвидше заблокувати YouTube.

YouTube буде заблоковано, коли ви досягнете встановленого ліміту часу.
Видаліть YouTube і обмежте App Store
Інший метод передбачає видалення YouTube, а потім обмеження встановлення App Store. Дуже зручний спосіб, якщо ви не хочете возитися з віковими або часовими обмеженнями. Однак вам доведеться тимчасово зняти обмеження, коли ви захочете встановити інший додаток.
Крок 1: Видалити YouTube. Для цього натисніть і утримуйте значок YouTube, дочекайтеся, поки воно похитнеться, а потім торкніться маленького 'x' у верхньому лівому краю значка програми YouTube.

Крок 2: На панелі «Час екрана» торкніться «Обмеження вмісту та конфіденційності», а потім торкніться «Покупки в iTunes і App Store».

Крок 3: Торкніться Встановлення програм.

Крок 4: Торкніться «Не дозволяти».

Ні ви, ні будь-хто інший не зможете встановити YouTube (або будь-який інший додаток), якщо ви явно не вирішите зняти обмеження на встановлення App Store.
Також на Guiding Tech
Заблокувати веб-сайт YouTube
Блокування програми YouTube за допомогою наведених вище методів не завадить вам або будь-кому іншому отримати доступ до YouTube за допомогою веб-переглядача. Ось як ви також повинні заблокувати це.
Крок 1: На панелі «Час екрана» торкніться «Обмеження вмісту та конфіденційності», натисніть «Обмеження вмісту», а потім торкніться «Веб-вміст».

Крок 2: Торкніться Обмежити веб-сайти для дорослих, а потім натисніть Додати веб-сайт у розділі Ніколи не дозволяти.

Крок 3: Вставте URL-адресу YouTube: https://www.youtube.com

Крок 4: Поверніться назад, а потім спробуйте відвідати YouTube. Ви знайдете його заблокованим незалежно від того, який браузер ви використовуєте.

Звичайно, усі веб-сайти, що містять вміст для дорослих, також будуть заблоковані.
Віддалене керування екранним часом
Як ви щойно бачили, багато способів блокування YouTube можуть стати в нагоді під час керування звичками споживання відео у дітей. Якщо у вашої дитини є пристрій iOS, ви можете дистанційно керувати ним за допомогою функції сімейного доступу Apple.
Торкніться свого профілю в програмі «Налаштування», а потім торкніться «Сімейний доступ», щоб додати дитину як члена сім’ї. Після цього перейдіть до панелі «Час екрана».

Торкніться імені дитини в розділі Сім’я, і ви побачите панель «Час екрана», яка нагадує панель на вашому пристрої. Потім ви можете використовувати його, щоб повністю заблокувати доступ до YouTube. Або ви можете обмежити кількість перегляду YouTube за допомогою часових обмежень. Це дотримується однакової процедури майже для всього.
Також на Guiding Tech
YouTube заблоковано
Отже, ось як вам слід заблокувати YouTube. Нарешті ви можете мати такий необхідний душевний спокій, особливо якщо у вас є діти. І не забувайте про те, що ви можете віддалено використовувати ці ж методи на інших пристроях.
Далі: люди з усього світу переглядають разом понад мільярд годин відео YouTube щодня. Вражаюче, правда? Натисніть на посилання нижче, щоб дізнатися більше цікавих фактів про YouTube.