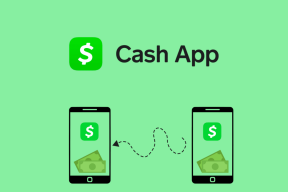11 найкращих способів виправити, що Microsoft Word Print не працює або не відповідає
Різне / / November 29, 2021
Microsoft Word продовжує залишатися одним з найкращих і найбільш використовуваних текстові процесори у світі персональних комп’ютерів. Особливо для користувачів операційної системи Windows. Хоча він чудово працює для більшості користувачів, ви можете випадково зіткнутися з помилками, як і з будь-яким додатком або програмою. Деякі користувачі Windows 10 скаржилися на те, що друк Microsoft Word не працює або навіть не відповідає.

Причин цього може бути кілька, як ми розглянемо нижче. Хороша новина полягає в тому, що помилка не дуже складна чи важка. Це одна з тих помилок, які часто з’являються, але їх відносно легко усунути.
Давайте почнемо.
1. Перезавантажте, все
Ось простий, але ефективний трюк. Перезавантажте комп’ютер а також принтер. Додайте до суміші маршрутизатор. Це не тільки звільнить багато ресурсів, таких як оперативна пам’ять і центральний процесор, але також може усунути деякі поширені вузькі місця, які можуть заважати Word надрукувати документ.

Не забудьте зберегти всю свою роботу та закрити всі відкриті програми та вікна, перш ніж виконувати цей крок.
2. Перевірте принтер
Переконайтеся, що принтер увімкнено і все підключено належним чином. Це означає, що немає ослаблених проводів. Усі лампочки на ньому активні. Папір не повинен застрягати або заминати. Видаліть зігнутий або скручений папір, щоб уникнути подальшого зминання.

Ось деякі з найпоширеніших причин, чому друк Word не працює або не відповідає. Це також хороший час, щоб очистити все, оскільки з часом може накопичуватися пил або мертві комахи. Інцидент із мертвою комахою стався з моїм другом. Також зіпсував деякі папери.
3. Перевірте Wi-Fi, USB, Інтернет
Ваш принтер відображається як офлайн? У Microsoft є посібник з змінити стан принтера з офлайн на онлайн. Перевірте маршрутизатор і з’єднання Wi-Fi, щоб переконатися, що все працює належним чином. Також перевірте USB-кабелі, щоб переконатися, що вони працюють належним чином. Якщо ви використовуєте бездротовий принтер, чи є він у зоні дії? Перевірте та ще раз перевірте все, перш ніж знову спробувати надрукувати цей документ Word.
Також на Guiding Tech
4. Видалити/перевстановити
Я не говорю тут про Word. Ні. Спробуйте видалити принтер один раз і повторно інсталювати його, щоб побачити, що він виправляє помилку друку Microsoft Word, яка не працює або відповідає. Відкрийте «Панель керування» і натисніть «Перегляд пристроїв і принтерів» у розділі «Обладнання та звук».

Клацніть правою кнопкою миші ваш принтер, який з’являється в заголовку Принтер, і виберіть Видалити пристрій. Зачекайте кілька хвилин, поки він не зникне. Натисніть Додати принтер угорі, щоб повторно додати його. Windows повинна мати можливість розпізнавати принтер, якщо він увімкнений та підключений належним чином.

5. Спробуйте інший файл Word
Можливо, з самим файлом Word щось не так. Файли можуть бути пошкоджені або містити формат, який не підтримується принтером. Спробуйте дати команду друку для іншого файлу Word і подивіться, чи це працює.

Якщо так, у вас є відповідь. Одним із способів вирішення цієї помилки є копіювання всього зі старого файлу Word без форматування (Ctrl+Shift+V) у новий файл Word. Вам доведеться відформатувати його знову, але це має вирішити проблему.
Пошкоджений файл Word також може бути причиною. Іншою причиною можуть бути шрифти та графіка, які принтер просто не може роздрукувати. Перевірте, чи можете ви їх змінити або видалити, і спробуйте ще раз.
6. Word в PDF на принтер
Ось невеликий, але акуратний хак. Спробуйте і подивіться, чи зможете ви роздрукувати файл PDF. Будь-який PDF-файл. Якщо це спрацює, конвертуйте наявні Документ Word в PDF а потім спробуйте надрукувати його.

Клацніть меню «Файл» і в розділі «Зберегти як» натисніть опцію «Зберегти як PDF» або «Завантажити як PDF». Я бачу пізніше, оскільки використовую OneDrive Word. Якщо ви використовуєте версію для настільних комп’ютерів, замість цього ви повинні побачити опцію Зберегти.
Також на Guiding Tech
7. Усунення несправностей принтера
Windows 10 має опцію усунення несправностей. Ви можете використовувати його для усунення несправностей і усунення помилок за допомогою вбудованих програм і служб, включаючи принтер. Натисніть клавіші Windows+I, щоб відкрити параметри та знайдіть «Знайти та виправити проблеми з друком».

Натисніть тут «Додатково», щоб вибрати «Застосувати виправлення автоматично», а потім виберіть «Далі». Тепер система шукатиме відомі проблеми та застосує рішення, якщо є. Після цього дотримуйтесь інструкцій на екрані.

8. Вимкнути друк у фоновому режимі
Відкрийте файл Word і натисніть «Параметри» в меню «Файл».

Вам потрібно буде вимкнути параметр «Друк у фоновому режимі» на вкладці «Додатково». Збережіть зміни та спробуйте, чи працює друк Word чи ні.
9. Оновити драйвери
Знайдіть і відкрийте Диспетчер пристроїв і двічі клацніть параметр Принтер, щоб розгорнути його. Клацніть правою кнопкою миші назву принтера, щоб вибрати параметр Оновити драйвер.

Ваш комп’ютер шукатиме та встановить оновлення драйверів, якщо такі є. Ви також можете відвідати веб-сайт виробника, щоб завантажити та встановити останню версію.
10. Попередні версії Windows
Якщо ви використовуєте щось інше, ніж Windows 10, ви можете усунути неполадки друку, пов’язані з Word.
11. Друк у чистому завантаженні або безпечному режимі
Можливо, конфлікт програмного забезпечення або програми заважає Word надрукувати документ. Ви можете стежити за нашими посібник для перезавантаження комп’ютера Windows у безпечному режимі або чистого завантаження. Перезавантажте комп’ютер в обох режимах, по одному, і якщо команда друку працює в документі Word.
Збережіть папір, збережіть дерева
Чому б не зберегти документ онлайн і не поділитися ним безпосередньо за допомогою хмарного сховища? Це заощадить багато часу, ресурсів, а також дерев. Якщо це необхідно, одне з наведених вище рішень повинно спрацювати для вас. Якщо ви знайшли інший спосіб усунути помилку друку в Word, поділіться з нами нижче.
Далі: Втомився від старого принтера і потрібен новий? Дізнайтеся, чому принтер HP DeskJet 2600 є чудовим принтером початкового рівня.