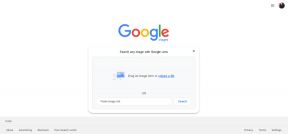6 найкращих способів виправити зміну пошукової системи Google Chrome на Yahoo
Різне / / November 29, 2021
Google Chrome є кращим браузером для настільних комп’ютерів для більшості людей. Споживачі також вважають за краще використовувати такі служби Google, як Gmail, Google Новини та Пошук Google, для запитів, досліджень і проектів. Хоча Пошук Google є опцією за замовчуванням у Google Chrome, ми бачили звіти Google Chrome автоматично змінює пошукову систему на Yahoo. Це може дратувати, оскільки Yahoo пропонує гірші результати пошуку в порівнянні з Google.

За такою поведінкою є кілька причин. Можливо, хтось змінив браузер за замовчуванням у Chrome. Основним фактором зміни пошукової системи є викрадення коду або розширень браузера.
Зловмисники браузерів є постійною загрозою для мільйонів користувачів у всьому світі. Деякі браузери більш схильні до них, деякі менше, а деякі, меншість, в принципі не можуть бути вражені. Це також залежить від користувача. Якщо у вас є практика встановлення випадкових додатків з Інтернету, деякі PUA (потенційно небажані програми) можуть захопити програми пристрою та змінити налаштування.
У цій публікації пояснюється, як уникнути та виправити зміну пошукової системи Google Chrome на Yahoo. Почнемо з простого трюку для усунення несправностей.
Також на Guiding Tech
1. Змініть пошукову систему за замовчуванням
Якщо ви не використовуєте багатопрофільну функцію Chrome, ймовірно, хтось змінив пошукову систему за замовчуванням у Google Chrome. Це може бути той, з ким ви ділитеся своїм комп’ютером. Тож вам потрібно повернути його до Google, виконавши наведені нижче дії.
Крок 1: Торкніться меню з трьома крапками у верхньому правому куті.
Крок 2: Перейдіть у Налаштування > Пошукова система.
Крок 3: Виберіть пошукову систему, яка використовується в адресному рядку, і встановіть її в Google.

Крок 4: Прокрутіть униз і виберіть меню Керувати пошуковою системою. Fiend Yahoo у списку та видаліть його з браузера Chrome.
2. Вимкніть розширення Chrome
Розширення відіграють важливу роль в екосистемі Chrome. Використовуючи розширення, можна додати більше функцій до базового інтерфейсу та функціональності Chrome. Однак деякі з них можуть не підтримуватися активно, можуть бути застарілими або несумісними з новими збірками Chrome. Деякі шкідливі розширення можуть віддавати перевагу пошуковій системі Yahoo замість Google.
Якщо у вас встановлені десятки розширень Chrome, може бути важко зрозуміти, яке з них викликає проблему.
Через це найпростішим рішенням є відключити всі розширення а потім увімкніть лише ті, які вам потрібні, по одному.
Крок 1: Відкрийте Google Chrome, торкніться меню з трьома крапками вгорі.
Крок 2: Перейдіть до Додаткові інструменти > Розширення.

Крок 3: Відкриється меню Розширення. Натисніть кнопку Видалити та видаліть розширення Chrome.
Також на Guiding Tech
3. Скиньте Google Chrome
Це скине вашу стартову сторінку, сторінку нової вкладки, пошукову систему та закріплені вкладки. Він також вимкне всі розширення та очистить тимчасові дані, такі як файли cookie та кеш. Ваші закладки, історія та збережені паролі не будуть очищені. Виконайте наведені нижче дії, щоб скинути браузер Google Chrome.
Крок 1: Відкрийте Google Chrome і торкніться меню з трьома крапками у верхньому правому куті.
Крок 2: Прокрутіть вниз вкладку Налаштування, а потім натисніть кнопку Додатково.

Крок 3: Прокрутіть униз до параметра Відновити налаштування до початкових значень за замовчуванням, показаного безпосередньо нижче. Потім натисніть кнопку Відновити налаштування до вихідних значень за замовчуванням.
Крок 4: Натисніть кнопку Скидання налаштувань для підтвердження.
4. Використовуйте сканер шкідливих програм Chrome
Як я згадував раніше, проблема може бути пов’язана з вірусом перенаправлення Yahoo Search або шкідливим програмним забезпеченням. Цей вірус або зловмисне програмне забезпечення працює, перенаправляючи ваш браузер на кілька сайтів, а потім переміщуючи вас на сайт Yahoo. Хакери отримують дохід від кліків і навіть збирають особисті дані та відстежують вашу інтернет-активність.
Google Chrome пропонує вбудований антивірусний сканер, який сканує ваш комп’ютер і знаходить будь-які проблеми.
Крок 1: Відкрийте Chrome і перейдіть у Налаштування.
Крок 2: Прокрутіть вниз і натисніть Додатково, щоб відкрити всі налаштування.

Крок 3: Прокрутіть униз до розділу Скидання та очищення та натисніть Очистити комп’ютер.
Після цього відкриється вікно, де ви можете запустити сканування Chrome на шкідливі програми. Просто натисніть кнопку Знайти, щоб почати сканування. Крім того, ми рекомендуємо встановити та запустити Malwarebytes щоб виявити та видалити будь-яке шкідливе програмне забезпечення.
5. Скануйте ПК за допомогою Microsoft Defender
Якщо після перевірки Google Chrome на зловмисне програмне забезпечення все ще виникають проблеми, спробуйте використовувати Microsoft Defender під час сканування Windows 10. Як ви, можливо, знаєте, Microsoft Defender — це вбудоване рішення Microsoft для видалення шкідливого програмного забезпечення з пристрою.
відчинено Захисник Windows (тепер Microsoft Defender) і скористайтеся опцією швидкого сканування, щоб визначити будь-які шкідливі елементи на пристрої. Ви також можете вибрати повне сканування ПК, але це може зайняти багато часу, залежно від пам’яті пристрою.

Не хвилюйтеся. Ви можете згорнути програму і продовжувати виконувати свою роботу як зазвичай.
6. Відмовтеся від Google Chrome
Якщо ви все ще стикаєтеся з пошуковою системою Yahoo, спрямованою на браузер Google Chrome, настав час відмовитися від неї на користь альтернативи.
Microsoft Edge є однією з найкращих альтернатив Chrome там. Він заснований на Chromium, доступний на всіх платформах і підтримує всі розширення Google Chrome.
Ще один надійний конкурент Google Chrome – Firefox. Останнім часом Mozilla значно покращила пропозицію Firefox. Це безперечно варто подивитися.
Ви також можете вибрати конфіденційні браузери, такі як Safari і Brave на робочому столі.
Почніть перегляд знову
Використовуючи наведені вище прийоми, ви можете легко виправити Google Chrome, використовуючи пошукову систему Yahoo замість Google. Виконайте наведені вище дії та повідомте нам, який трюк спрацював для вас, у розділі коментарів нижче.
Далі: Ви отримуєте забагато сповіщень від браузера Chrome? Прочитайте допис нижче, щоб дізнатися, як вирішити проблему.