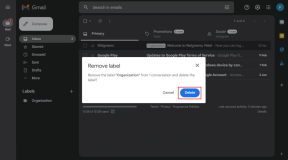6 найкращих способів виправити проблему випадкового перезавантаження Mac
Різне / / November 29, 2021
Багато користувачів переводять свої MacBook в режим сну і рідко перезавантажують їх. Однак якщо ваш Mac перезавантажується випадковим чином, вам слід негайно усунути неполадки. Хоча є кілька причин, чому Mac випадково перезавантажується, ми знайшли ці 6 найкращих способів виправити це.

Звичайно, ви повинні зробити резервну копію даних вашого Mac, якщо це можливо. Ми покажемо шість способів запобігти випадковому перезавантаженню вашого Mac.
1. Виявлення та видалення шкідливих програм
Однією з найпоширеніших причин випадкових перезавантажень є шкідливі програми. Тому ви повинні виконати ретельне сканування безпеки на своєму Mac і стежити за потенційними помилками, які можуть бути кошмар для виконання.
Також на Guiding Tech
Щоб видалити зловмисне програмне забезпечення на вашому Mac, доцільно використовувати такий інструмент, як Malwarebytes. Щоб скористатися цим:
Крок 1: Завантажте Malwarebytes.
Завантажте Malwarebytles
Крок 2: Після завершення завантаження відкрийте програму Malwarebytes.
Крок 3: Виберіть кнопку Сканувати.

Крок 4: Після завершення сканування натисніть Переглянути звіт.

Якщо ваш інструмент Malwarebytes виявив зловмисне програмне забезпечення на вашому Mac, ви можете помістити його в карантин, щоб захистити свою систему, а потім видалити.
2. Перевірте оновлення програмного забезпечення
Ваш Mac може продовжити перезапуск, якщо ви відмовлялися від встановлення останніх оновлень для macOS. Якщо це так, оновити його не так вже й складно. Все, що вам потрібно зробити, це виконати наведені нижче дії.
Крок 1: Натисніть на логотип Apple у верхньому лівому куті панелі інструментів.

Крок 2: Виберіть Системні налаштування.

Крок 3: Перейдіть до значка Software Update і натисніть на нього.

Крок 4: Дозвольте вашому Mac шукати оновлення. Якщо він знайде його, виберіть Оновити зараз.

Крок 5: Зачекайте, поки ваш Mac завершить оновлення, і перезавантажте пристрій, щоб перевірити, чи проблему вирішено.
3. Перевірка на наявність несумісних 32-розрядних програм
Apple припинила підтримку 32-розрядних програм з появою свого програмного забезпечення Catalina у 2019 році. Якщо ви користуєтеся новішою версією macOS, такі програми можуть заважати вашому пристрою працювати належним чином.
Щоб перевірити наявність несумісних 32-розрядних програм, дотримуйтесь інструкцій, наведених нижче.
Крок 1: Відкрийте Finder.
Крок 2: Натисніть на логотип Apple у верхньому лівому куті та виберіть Про цей Mac.

Крок 3: Переконайтеся, що ви вибрали вкладку Огляд.

Крок 4: Натисніть «Системний звіт».

Крок 5: Перейдіть на вкладку Програмне забезпечення зліва. Потім натисніть Програми.

Крок 6: Якщо у вас MacBook Pro, перегляньте вкладку 64-біт (Intel), щоб дізнатися, чи підтримуються ваші програми. Якщо ви використовуєте MacBook Air, ви знайдете 32-розрядні програми в розділі «Вид».

Щоб видалити непідтримувані програми, поверніться в Finder і виконайте наступні дії.
Крок 1: Перетягніть програму в кошик.
Крок 2: Зайдіть у папку «Кошик» і очистіть її.
4. Скидання SMC
Якщо жоден із кроків не спрацював, можливо, вам знадобиться скинути контролер керування системою (SMC). SMC виконує кілька речей, наприклад, контролює заряджання акумулятора.
Якщо на вашому Mac є мікросхема безпеки T2, виконайте такі дії:
Крок 1: Вимкніть свій Mac.
Крок 2: Утримуйте кнопки CTRL, ALT і SHIFT протягом семи секунд, перш ніж натиснути кнопку живлення.

Крок 3: Утримуючи клавіші ще сім секунд, відпустіть.
Крок 4: Увімкніть свій Mac знову.
Якщо на вашому Mac немає чіпа T2:
Крок 1: Вийміть зарядний пристрій і вимкніть Mac.
Крок 2: Утримуйте SHIFT, CTRL і OPTION, перш ніж зробити те ж саме з кнопкою живлення.

Крок 3: Через 10 секунд відпустіть кнопки та знову підключіть кабель. Потім увімкніть пристрій.
Якщо ви використовуєте комп’ютер Mac, від’єднайте кабель після вимкнення пристрою. Через 15 секунд підключіть його та знову ввімкніть Mac.
Також на Guiding Tech
5. Скидання PRAM
Параметр оперативної пам’яті (PRAM) допомагає гарантувати, що вам не потрібно налаштовувати налаштування кожного разу, коли ви входите на свій Mac. Щоб скинути його:
Крок 1: Вимкніть свій Mac.
Крок 2: Утримуйте cmd, option, P і R після натискання кнопки живлення.

Крок 3: Після того, як ваш Mac перезавантажиться вдруге, відпустіть його.
6. Скидання до заводських налаштувань macOS
Якщо все інше не допомагає, скидання до заводських налаштувань є єдиним варіантом, який ви можете спробувати. Знову ж таки, кроки будуть відрізнятися залежно від того, чи має ваш Mac чіп T2 чи ні.
Якщо на вашому Mac немає чіпа T2:
Крок 1: Перезавантажте свій Mac, а потім утримуйте cmd і R одночасно.

Крок 2: Виберіть «Дискова утиліта» та натисніть «Продовжити», коли завантажиться режим відновлення.
Крок 3: Виберіть Стерти.
Крок 4: Ввівши щось у «Ім’я», виберіть «Формат» > «AFPS» > «Стерти групу томів».
Якщо на вашому Mac є чіп T2:
Крок 1: Використовуйте Erase Assistant і стеріть дані зі свого пристрою.
Крок 2: Перезавантажте свій Mac. Потім перейдіть до Вимкнути.

Крок 3: Утримуйте кнопку живлення, доки не з'явиться екран параметрів завантаження.
Крок 4: Перейдіть до Параметри > Продовжити.
Крок 5: Перевстановіть macOS.
Зупиніть випадкове перезавантаження вашого Mac
Випадкове скидання Mac може спричинити величезні проблеми, і це часто є складною проблемою для вирішення. На щастя, у вас є багато варіантів для цього.
Тепер, коли ви прочитали цей посібник, ви повинні бути готові знову запустити свій пристрій без проблем.