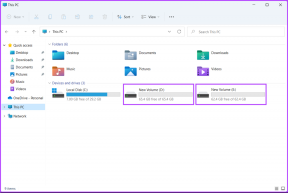Як змінити обліковий запис Microsoft у Windows 10
Різне / / November 29, 2021
Усі продукти та послуги Microsoft підключені до вашого облікового запису Microsoft. Навіть Windows пропонує можливість входу в систему використовуючи
той самий рахунок. Тим не менш, багато користувачів мають кілька облікових записів Microsoft, щоб відокремити особисте життя від професійного. Інші люблять замість цього використовувати локальний обліковий запис. Але як змінити обліковий запис Microsoft на комп’ютері з Windows 10, коли це необхідно? Як створити/додати новий обліковий запис?

Хоча обліковий запис Microsoft для цього не потрібен використовувати комп’ютер з Windows 10, Це є рекомендовано тим не менш. Для оновлення або зміни даних облікового запису Microsoft на комп’ютері можуть бути й інші причини:
- Ви купили б/у комп’ютер, і останній власник не зміг/забув його відформатувати.
- Ви ведете подвійне життя і маєте кілька робіт, які вимагають входу в різні облікові записи.
- Ви досвідчений користувач, ентузіаст або розробник, який любить повозитися.
- Ти хочеш використовувати два облікові записи OneDrive щоб максимізувати вільний простір для зберігання.
Давайте дізнаємося, як можна змінити обліковий запис Microsoft на комп’ютері з Windows 10 і про що потрібно пам’ятати.
Додайте ідентифікатор електронної пошти та номер до того самого облікового запису Microsoft
Багато користувачів хотіли змінити електронну адресу та номер телефону для входу в обліковий запис Microsoft. Не потрібно створювати новий обліковий запис лише для цього. Ви можете додати до 10 ідентифікаторів електронної пошти та номерів до одного облікового запису як псевдонім, не створюючи для кожного нового облікового запису. Ви також можете замінити старі дані облікового запису новими або зробити новий ідентифікатор "основним".
Крок 1: Відкрий свій Область керування обліковими записами Microsoft і в розділі Псевдоніми облікового запису, де ви можете додати новий ідентифікатор електронної пошти або номер.

Крок 2: Виберіть перший варіант, якщо ви хочете створити новий обліковий запис Outlook, і другий варіант, якщо ви використовуєте стороннього постачальника послуг електронної пошти, наприклад Gmail.

Ви повинні знати, що неможливо перемістити псевдоніми з одного облікового запису Microsoft в інший. Ви також не можете відновити псевдоніми. Якщо ви видалите псевдонім в одному обліковому записі Microsoft, він буде видалено з серверів Microsoft назавжди, і ви чи будь-хто інший не зможете використовувати його в іншому обліковому записі Microsoft.
Змініть обліковий запис Microsoft на локальний і навпаки
Інші користувачі хотіли позбутися свого облікового запису Microsoft і перейти на локальне місце або навпаки.
Для необізнаних існує два типи облікових записів, які можна створити на комп’ютерах під керуванням Windows. Ви можете створити локальний обліковий запис або обліковий запис Microsoft. Локальний обліковий запис — це той, який вимагає лише імені користувача та пароля. Крім того, ви можете видалити свій пароль пізніше. Жодні з ваших даних Microsoft не залишають ваш комп’ютер і не синхронізуються з іншим пристроєм Windows. Він залишається в автономному режимі та на одному пристрої. Кілька програм Microsoft, таких як Store, Skype тощо. не працюватиме або не завантажується без облікового запису Microsoft.
З іншого боку, обліковий запис Microsoft синхронізуватиме всі ваші дії між пристроями та зберігатиме всі дані в хмарі на серверах Microsoft. Користь очевидна. Ви хочете змінитися між ними?
Крок 1: Натисніть клавіші Windows+I, щоб відкрити Налаштування, і натисніть Облікові записи.

Крок 2: Щоб почати процес, натисніть опцію «Увійти за допомогою локального облікового запису».

Після цього дотримуйтесь інструкцій на екрані. Можливо, вам доведеться ввести свій поточний Пароль/PIN-код облікового запису Microsoft для перевірки.
Щоб змінити локальний обліковий запис на обліковий запис Microsoft, виконайте ті самі дії. Цього разу ви виберете параметр «Увійти за допомогою облікового запису Microsoft», який має бути видимим, оскільки замість цього ви використовуєте локальний обліковий запис.
Змініть на Новий обліковий запис Microsoft або Додайте новий обліковий запис Microsoft
У вас є новий обліковий запис Microsoft з іншим ідентифікатором електронної пошти (Outlook.com або Live.com, який належить Microsoft) і ви хочете використовувати цей новий обліковий запис на своєму комп’ютері з Windows 10.
Крок 1: Знову відкрийте «Налаштування» (клавіша Windows+I) і перейдіть до «Облікові записи» > «Сім'я та інші користувачі».

Крок 2: Натисніть кнопку «Додати когось іншого до цього ПК».

Тепер ви дотримуєтеся інструкцій на екрані та введете новий ідентифікатор облікового запису Microsoft і пароль, щоб додати цей обліковий запис на свій комп’ютер. Інструкції з налаштування включатимуть такі параметри, як 2FA та Windows Hello. Так само, як коли ви додали свій перший обліковий запис Microsoft.
Ви створюєте новий обліковий запис користувача на своєму комп’ютері за допомогою цього нового облікового запису Microsoft. Ви можете перемикатися між цими двома користувачами, як зазвичай, з меню «Пуск» або перезавантажити комп’ютер.
Подвійна система обліку
Microsoft надає багато способів керувати комп’ютером з Windows 10. На відміну від Windows 7 та попередніх версій, у вас є більше можливостей, як-от використання локального облікового запису або облікового запису Microsoft, що відкриває нові можливості. Я пропоную вам приділити час, щоб подумати, що ви хочете зробити і як ви хочете це зробити. Це позбавить вас проблем із переходом між налаштуваннями та обліковими записами. Завжди захищайте свій обліковий запис за допомогою таких функцій, як Hello або 2FA. І те, і інше колись позбавить вас від головного болю.
Якщо у вас виникли запитання, повідомте нам у розділі коментарів нижче.
Далі: Чи знаєте ви різницю між стандартним користувачем і користувачем адміністратора в Windows 10? Натисніть на посилання нижче, щоб дізнатися різницю між двома типами облікових записів користувачів у Windows.