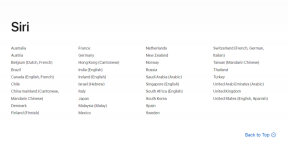6 найкращих способів виправити неочікуваний закриття Microsoft Edge у Windows 10
Різне / / November 29, 2021
Microsoft Edge на Windows 10 здається популярним вибором. Останнім часом Microsoft випустила вкладки сну, Колекції Edge, вертикальні вкладки та інші функції для Edge. На жаль, ці функції часто коштують - стабільність. Багато користувачів скаржаться на несподіване закриття Microsoft Edge в Windows 10. Є кілька способів усунути проблему, якщо ви відчуваєте те ж саме.

На стабільність роботи браузера Edge може вплинути кілька факторів. Однак важко виділити загальне. Тому замість цього ми залучимо рішення для безперебійної роботи браузера Edge.
Також на Guiding Tech
1. Перевірте підключення до Інтернету
Корпорація Майкрософт інтегрувала браузер Edge з надбудовою Microsoft/Bing News. Щойно ви відкриєте Microsoft Edge у Windows 10, він завантажить статті новин відповідно до ваших інтересів.
Для цього постійного оновлення новин потрібне стабільне підключення до Інтернету. Якщо ви працюєте з неякісним підключенням до Інтернету, він може не завантажити останні новини з Інтернету, і це може призвести до того, що браузер Edge несподівано закриється.
Відкрийте програму Налаштування в Windows 10 (для цього можна використовувати клавіші Windows + I). Далі перейдіть до Мережа та Інтернет > Статус і переконайтеся, що на ньому відображається «Ви підключені до Інтернету».

Якщо статус говорить про це, відкрийте кілька вкладок Google Chrome або Firefox щоб перевірити, чи працюють вони. А якщо так, то проблема зосереджена лише на Edge.
2. Примусово закрити Microsoft Edge
Microsoft має звичку відкривати браузер Edge під час запуску або оновлення Windows 10. Тому, коли ви натискаєте позначку «X» на рядку меню, процеси браузера Edge продовжують працювати у фоновому режимі.
У таких випадках, коли ви спробуєте знову відкрити браузер, він може несподівано закритися на вашому комп’ютері. Вам потрібно повністю закрити браузер Edge і пов’язані з ним фонові процеси з диспетчера завдань Windows.
Крок 1: Натисніть клавішу Windows і знайдіть Диспетчер завдань.
Крок 2: Натисніть Enter і відкрийте диспетчер завдань.

Крок 3: Якщо ви помітили браузер Edge в меню «Програми та фоновий процес», натисніть його та натисніть кнопку «Завершити завдання» внизу.
Процес завершує всі запущені процеси Edge, звільняє оперативну пам’ять і дозволяє правильно перезапустити браузер Edge у Windows 10.
3. Вимкніть розширення Edge
Браузер Edge побудований на веб-движку Chromium з відкритим кодом Google. Це означає, що він сумісний з усіма розширеннями Chromium із Веб-магазину Chrome.
Використання цих розширень, ви можете розширити функціональність браузера Edge відповідно до ваших уподобань. Однак не варто перестаратися і затиснути браузер десятками розширень.
Деякі розширення можуть не підтримуватися/оновлюватися, можуть бути застарілими або виникати проблеми з сумісністю з новішими збірками Edge.
У таких випадках ви можете стати свідком несподіваного закриття браузера Edge у Windows 10. Далі вам потрібно вимкнути або видалити ці невідповідні розширення Edge з браузера. Виконайте наведені нижче дії.
Крок 1: Відкрийте браузер Microsoft Edge у Windows 10.
Крок 2: Натисніть на меню з трьома крапками у верхньому правому куті та перейдіть до меню Розширення.

Крок 3: Виберіть маленьку кнопку «Видалити» під розширенням і видаліть її з браузера.
Також на Guiding Tech
4. Очистити кеш і файли cookie
Як правило, кожен веб-браузер збирає дані кешу та файлів cookie у фоновому режимі, щоб зробити ваш веб-перегляд пришвидшим.
Однак пошкоджений кеш-пам’ять може заважати функції Edge і може сповільнити її або взагалі перестати реагувати.
Якщо Microsoft Edge постійно несподівано закривається в Windows 10, спробуйте очистити кеш і файли cookie. Ось як це зробити.
Крок 1: Відкрийте браузер Edge і натисніть на меню з трьома крапками вище.
Крок 2: Перейдіть до Налаштування > Конфіденційність, пошук і послуги.
Крок 3: Перейдіть до Очистити дані перегляду > Виберіть, що очистити.

Крок 4: Виберіть Файли cookie та кеш і натисніть Очистити дані внизу.
Перезапустіть браузер Microsoft Edge і перевірте, чи були виправлені проблеми з несподіваним закриттям Edge.
5. Змінити пошукову систему Google
Багато користувачів Microsoft Edge спостерігали що браузер Edge продовжував зависати, коли Google встановлено як пошукову систему за замовчуванням.
Як тимчасовий обхідний шлях, ви можете змінити пошукову систему за замовчуванням з Google на Bing, Yahoo або DuckDuckGo і продовжити перегляд.
Нижче наведено кроки для внесення відповідних змін.
Крок 1: Відкрийте браузер Edge і перейдіть до Налаштувань.
Крок 2: Перейдіть до Конфіденційність, пошук і послуги > Адресний рядок і меню пошуку.

Крок 3: Ви помітите пошукову систему, яка використовується в параметрі адресного рядка. Натисніть на нього та виберіть пошукову систему, яка не належить Google.
6. Оновіть Microsoft Edge
Microsoft Edge несподівано закривається в Windows 10, можливо, через застарілу збірку на вашому комп’ютері. Компанія регулярно оновлює браузер Edge для підвищення його стабільності та надійності.
Вам слід встановити найновішу збірку Edge на своєму пристрої для безперебійної роботи Edge.

Відкрийте браузер Edge, перейдіть до Налаштування > Про програму та завантажте останню версію браузера на свій комп’ютер.
Також на Guiding Tech
Переглядайте Edge без збоїв
Коли Microsoft Edge несподівано закривається, це може вплинути на вашу роботу та перегляд. Наприклад, у вас може бути відкрито кілька вкладок для важливих досліджень. Але немає гарантії, що Edge відновить усі вкладки. Тож спробуйте описані вище дії, щоб усунути проблему. Також повідомте нам у коментарях нижче, якщо ви знайшли інше рішення.
Далі: Чи думаєте про перехід з Microsoft Edge на Google Chrome? Прочитайте порівняльний пост нижче, щоб дізнатися про всі відмінності між двома браузерами.