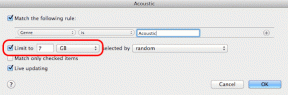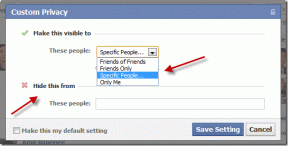12 найкращих порад із Google Tasks, як використовувати його як професіонал
Різне / / November 29, 2021
Після багатьох років тих, що виконували завдання на веб-сайті Gmail, Google нарешті вирішив віддати йому належне. Минулого тижня, Google запущено окрема програма для завдань Google на обох iOS і Android. Він називається Google Tasks і доступний безкоштовно.

Наразі Google Tasks не має програми для Windows і так, як Google поводився Зберігайте, я не очікую програму найближчим часом. Вам потрібно буде отримати доступ до завдань Google із веб-сайту Gmail і деякими іншими способами, згаданими нижче. На щастя, він не закопаний, а займає чільне місце з правого боку новий дизайн Gmail.
Хоча Google Tasks є простим додатком, він наповнений функціями. І ці функції спочатку можуть бути неочевидними через мінімалістичний дизайн програми. Ми розкриємо ці не дуже очевидні функції, поговоримо про те, як їх правильно використовувати, і обговоримо деякі інші поради та прийоми, які допоможуть вам максимально використовувати цей оновлений інструмент для виконання завдань.
Ось і ми.
1. Створення кількох списків
За замовчуванням Google додаватиме всі нові завдання до списку Мої завдання. Однак, якщо вам подобається організувати речі, ви можете створювати різні списки. Наприклад, ви можете мати окремий список продуктів і фільмів.
Щоб створити новий список, виконайте такі дії:
Крок 1: Відкрийте програму Google Tasks і торкніться горизонтального меню з трьома смужками в нижньому лівому куті.

Крок 2: Потім торкніться Створити новий список. Вам буде запропоновано ввести назву списку. Натисніть Готово у верхньому правому куті.


Порада: Щоб перемикатися між списками, торкніться горизонтального меню з трьома смужками та виберіть свій список у меню.
2. Виконайте завдання
Є два способи виконати завдання. Перший – просто натиснути на маленький круглий значок поруч із завданням. Після того, як ви торкнетеся його, завдання буде переміщено до списку виконаних під усіма завданнями. У другому методі вам потрібно провести пальцем по завданні зліва направо, щоб виконати його.

3. Перемістити завдання зі списку виконаних у звичайний список
Багато разів після виконання завдання нам доводиться виконувати його знову. Замість того, щоб створювати нове завдання, ви можете повернути його зі світу виконаних завдань до звичайних завдань.
Щоб повернути виконане завдання як завдання, просто торкніться значка галочки поруч із ним.

4. Видалити всі виконані завдання
Якщо вас турбують виконані завдання, ви можете видалити їх усі одним натисканням. Для цього торкніться значка з трьома крапками в нижньому правому куті та виберіть Видалити всі виконані завдання. Це призведе до видалення виконаних завдань лише з поточного списку. Вам доведеться повторити це для кожного списку вручну.


5. Змінити порядок завдань
За замовчуванням завдання розташовуються в порядку їх додавання. Це означає, що нові завдання будуть додані вгорі. Однак ви можете змінити порядок завдань відповідно до ваших уподобань. Для цього просто утримуйте завдання та перетягніть його на нове місце.
6. Додайте кілька підзадач і приміток
На щастя, Google Tasks дозволяє вам не тільки додати примітки але ви також можете додати підзавдання до основного завдання. Однак ви не можете вкладати фотографії чи будь-яку іншу графіку в нотатки.
Щоб додати нотатки та підзавдання, просто торкніться завдання. Ви перейдете на новий екран. Введіть свої нотатки в розділ Додати деталі. Аналогічно додайте підзавдання в розділі Додати підзавдання. І підзавдання, і примітки відображаються на головному екрані.

7. Додайте примітки до підзадач
Створюючи підзавдання, ви помітите, що для них не передбачено створення приміток. Однак, якщо ви торкнетеся підзавдання на головному екрані завдань, ви отримаєте розділ Додати деталі та дату.

8. Використовуйте кілька облікових записів
Схожий на інші продукти Google, ви також можете перемикатися між кількома обліковими записами в Google Tasks. Для цього торкніться меню з трьома рядками внизу. Потім торкніться маленької стрілки вниз біля листа електронної пошти. Тут будуть перелічені всі ваші підключені облікові записи Google. Торкніться облікового запису, який ви хочете використовувати.


9. Перемістити завдання до нового списку
Якщо ви думали, що потрібно видалити завдання, а потім створити його знову, щоб перемістити його в інший список, ви помиляєтеся. Не видаляючи завдання, ви можете легко перемістити його. Для цього торкніться завдання, яке потрібно перемістити в інший список. На наступному екрані торкніться назви списку та виберіть новий список у меню.


10. Створюйте завдання з Gmail
У новій версії Gmail Завданням Google надано помітне місце з правого боку. Але це ще не кінець історії. Тепер ви можете перетягувати електронні листи в Завдання, щоб перетворити їх безпосередньо на елементи списку справ.

11. Створюйте завдання з Пошуку Google
Подібно до Google Calendar що дозволяє створювати події, не відкриваючи програму, ви також можете створювати завдання безпосередньо з Google.
Для цього просто введіть у Google «Твоє завдання». Коли ви натискаєте клавішу enter, Google додасть термін присутній після t як ваше завдання. Наприклад, якщо ви хочете додати «купити молоко» як своє завдання, введіть у Google «не купуйте молоко».

12. Доступ до Google Tasks на ПК
Є три способи переглянути свої завдання на ПК.
Спосіб 1. Використання Gmail
Відкрийте оновлений веб-сайт Gmail і натисніть значок Завдання праворуч. Ви можете переглядати та редагувати свої завдання тут.

Спосіб 2. Використання розширення Chrome
Google Tasks має просту Розширення для Chrome також Після встановлення ви зможете переглядати та редагувати свої завдання з будь-якої сторінки.

Спосіб 3: Використання веб-сторінки завдань
Не багато людей знають, що Google Tasks має веб-версія. Це не вишукано, але виконує роботу. Однак, можливо, попереду оновлення. До цього часу використовуйте його для доступу до завдань на своєму ПК.

Насолоджуйтесь
Сподіваємося, вам сподобалися поради та підказки Google Tasks. Дайте нам знати, якщо ми пропустили якусь важливу пораду, у коментарях нижче.
Google Pixel 2 має прихований чіп AI, Pixel Visual Core, який складається з восьми ядер IPU.