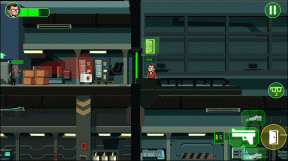Як видалити збережені паролі з Google Chrome
Різне / / November 29, 2021
Безсумнівно, Google Chrome найпопулярніший браузер. Він поставляється за замовчуванням на кожному телефоні Android. Люди також віддають перевагу пропозиції Google порівняно з Safari та Internet Explorer на комп’ютері. Нова хвиля браузерів, таких як Brave і Вівальді і старі гравці люблять Firefox і Microsoft Edge готуються до кращих пропозицій з більшими функціями. Якщо ви плануєте перейти з Google Chrome на будь-який інший браузер, то бажано видалити збережені паролі з браузера Chrome.

Більшість веб-браузерів, таких як Chrome, Edge, Firefox, Safari тощо. пропонує вбудований менеджер паролів для зберігання, керування та автоматичного заповнення даних для входу без проблем. Хоча користувачі здебільшого інвестують у повноцінний менеджер паролів, часто можна побачити, що ті самі користувачі зберігають паролі у бажаному веб-переглядачі, такому як Google Chrome.
Коли користувачі переходять зі свого щоденного Браузер Google Chrome на новий Firefox або Microsoft Edge, вони імпортують лише закладки та історію. Люди часто забувають експортувати або видалити збережені паролі зі старого браузера Chrome, що може призвести до порушення даних.
У цій публікації ми поговоримо про те, як видалити збережені паролі в Google Chrome. Ви можете вибрати настільний браузер Google Chrome або скористатися програмою Google Chrome (докладніше про це пізніше), щоб змінити або видалити збережені паролі.
Також на Guiding Tech
Використовуйте Google Chrome Desktop
Для пошуку збережених можна використовувати версію Google Chrome для комп’ютера. паролі та внесіть зміни. Виконайте наведені нижче дії та видаліть збережене. паролі від Chrome.
Крок 1: Відкрийте браузер Google Chrome на робочому столі.
Крок 2: Переконайтеся, що ви ввійшли, використовуючи облікові дані для входу в обліковий запис Google.

Крок 3: Ви можете перейти в Налаштування > Автозаповнення. > Паролі або торкніться маленької іконки профілю на панелі меню та. відкрити меню Паролі.

Крок 4: Тут ви побачите список збережених паролів. з іменами веб-сайтів та іменами користувачів. На відміну від Firefox, Google Chrome цього не робить. показати дату створення, дату останньої зміни та інші деталі.
Крок 5: Прокрутіть униз до інформації про веб-сайт, яку потрібно видалити, і торкніться меню з трьома крапками.

Крок 6: Виберіть Видалити, щоб видалити збережену інформацію для входу з браузера Google Chrome.
На жаль, Google Chrome не пропонує спеціального пароля. менеджер, як Firefox Lockwise. Але хороша новина, є спосіб. переглядати, керувати та видаляти збережені паролі з мобільного Google Chrome. додаток.
Також на Guiding Tech
Використовуйте Google Chrome на мобільному пристрої
Google Chrome також пропонує можливість переглядати збережені дані для входу та керувати ними. інформація з мобільних додатків. Виконайте наведені нижче дії, щоб видалити збережене. паролі з програми Google Chrome для Android.
На Android
Крок 1: Відкрийте браузер Google Chrome на Android.
Крок 2: Увійдіть, використовуючи облікові дані облікового запису Google.
Крок 3: Торкніться меню з трьома крапками у верхньому правому куті та перейдіть до Налаштувань.
Крок 4: Перейдіть до Паролі, і ви побачите список збережених даних для входу для веб-сайтів.

Крок 5: Торкніться інформації для входу та виберіть Видалити з наступного меню.

Кроки ідентичні до iPhone. Єдиний. Різниця в тому, що вам потрібно перейти до меню налаштувань з нижньої панелі. Щоб внести зміни в iPhone, виконайте наведені нижче дії.
На iPhone
Крок 1: Відкрийте Google Chrome на iPhone.
Крок 2: Перейдіть до меню Налаштування з меню нижньої панелі.
Крок 3: Перейдіть до меню Паролі.

Крок 4: Торкніться назви веб-сайту, дані для входу якого ви хочете видалити, і виберіть Видалити з наступного меню.

Також на Guiding Tech
Експортувати інформацію для входу
Зазвичай користувачі видаляють паролі з Google Chrome, коли планують це зробити. перейдіть до іншого браузера або не використовуєте старі облікові дані. В таких. у випадках, бажано експортувати дані для входу разом із вами. Google. Chrome дозволяє експортувати дані для входу, щоб ви могли легко їх додати. до нового браузера. Щоб експортувати дані для входу, виконайте наведені нижче дії. з браузера Google Chrome на робочому столі.
Крок 1: Відкрийте браузер Google Chrome на робочому столі.
Крок 2: Переконайтеся, що ви ввійшли, використовуючи облікові дані облікового запису Google.
Крок 3: Торкніться меню Налаштування у верхньому правому куті.
Крок 4: Відкрийте меню Автозаповнення > Збережені паролі.

Крок 5: Торкніться меню з трьома крапками поруч із параметром «Збережені паролі».
Крок 6: Виберіть Експортувати паролі. Пам'ятайте, ваш. паролі будуть видимі всім, хто має доступ до експортованого файлу. Так. зберігайте його в безпечному місці, де лише у вас є дозвіл на перегляд. файл.

Тепер ви можете імпортувати файл CSV до нового браузера та насолоджуватися безпроблемним процесом автоматичного заповнення.
Видалити збережені паролі з Google Chrome
Як я згадував раніше, люди часто забувають про це видалити непотрібну інформацію для входу зі старого браузера. Така практика робить користувачів вразливими до потенційної крадіжки даних. Якщо ви. плануєте перейти з Google Chrome або зберегти збережені паролі. меню без безладу, вам слід видалити небажаний і невідповідний логін. записи з меню налаштувань Chrome.
Далі: Ви можете повністю видалити обліковий запис Google із Chrome. Прочитайте публікацію нижче, щоб дізнатися, як видалити обліковий запис Google із Chrome.