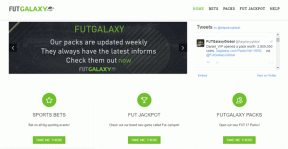Як скасувати план зберігання iCloud без iPhone
Різне / / November 29, 2021
Керування обліковим записом iCloud з мобільних пристроїв Apple (iPhone та iPad) дуже зручно. Але що станеться, якщо ви втратите свій iPhone або перейдете на смартфон не Apple? Як тоді скасувати підписку на iCloud? Цей посібник покаже вам, як швидко скасувати план зберігання iCloud без iPhone.

Без iPhone (або iPad) є лише два прямі способи скасувати підписку на сховище iCloud. Давайте приступимо до цього.
Примітка: Ми закликаємо вас дочитати до кінця, перш ніж скасувати підписку. Ви повинні знати, що станеться, коли ви його скасуєте.
Також на Guiding Tech
Скасувати план зберігання iCloud за допомогою Mac
Крок 1: Запустіть «Системні налаштування» та виберіть Apple ID.

Крок 2: Ви знайдете вимірювач пам’яті iCloud унизу сторінки Apple ID. Торкніться кнопки Керування.

Це відкриє нове вікно керування сховищем iCloud. Тут ви зможете змінити налаштування свого iCloud, звільнити сховище та змінити план пам’яті.
Примітка:
Для macOS Mojave 10.14 або macOS High Sierra 10.13 перейдіть до «Системні налаштування» > iCloud > «Керувати».Крок 3: Натисніть кнопку «Змінити план зберігання».

Крок 4: На сторінці, де відображається ваша поточна підписка на iCloud та інші плани зберігання, торкніться кнопки «Параметри пониження» у нижньому лівому куті.

Крок 5: Щоб переглянути варіанти підписки, вам буде запропоновано ввести пароль до облікового запису Apple ID. Подайте його та натисніть кнопку Керування або натисніть клавішу Return на клавіатурі, щоб продовжити.

Крок 6: Виберіть опцію 5 ГБ (безкоштовно) і натисніть Готово.

Примітка: Ви не можете скасувати або зменшити безкоштовний обсяг пам’яті 5 ГБ, виділений кожному обліковому запису Apple ID.
Скасувати план зберігання iCloud на ПК з Windows
Ви можете скористатися комп’ютером Windows, щоб скасувати активний план зберігання iCloud без iPhone. Для цього вам потрібно встановити офіційний додаток iCloud на вашому ПК з Windows.

Запустіть програму Microsoft Store на своєму ПК і знайдіть iCloud. Крім того, ви можете натиснути кнопку, наведену нижче.
Завантажте iCloud для Windows з Microsoft Store
Примітка: Програма iCloud для Windows підтримує лише ПК під керуванням ОС Windows 10 (версія 18362.145 або вище). Отже, переконайтеся, що ваш комп’ютер оновлений.
Після встановлення увійдіть у свій обліковий запис Apple ID і виконайте наведені нижче дії, щоб скасувати свій план зберігання iCloud.
Крок 1: На інформаційній панелі програми торкніться кнопки Зберігання.

Крок 2: Далі натисніть кнопку «Змінити план зберігання».

Крок 3: Виберіть Параметри пониження.

Крок 4: Введіть свій пароль Apple ID та натисніть Керувати, щоб продовжити.

Крок 5: Виберіть тарифний план безкоштовного обсягу пам’яті 5 ГБ у розділі «Вибрати попередню версію» та торкніться «Готово».

Отже, ви понизили свій план сховища iCloud. Цікаво, що буде далі? Якщо ви ще не впоралися, продовжуйте читати, перш ніж ваше рішення дасть зворотний результат або не потрапить у суп.
Що станеться, якщо ви скасуєте план зберігання iCloud
Безперервність або відшкодування
По-перше, ви все одно матимете доступ до поточного плану до закінчення терміну його дії. І якщо ви не бажаєте використовувати план, можливо, тому, що ви підписалися випадково або ви не хочете його більше, ви можете подати запит на відшкодування, за умови, що ви зможете переконати представника служби підтримки клієнтів у доброму віра.
Варто зазначити, що Apple відшкодує лише плани пам’яті, які не були використані протягом 14 днів. Наприклад, якщо ви підписалися на план 1 січня, ви маєте право на відшкодування за умови скасування плану та запиту на відшкодування до 14 січня. Це означає, що Apple визнає скасування підписки протягом 14 днів. Звертатися до офіційний документ служби підтримки Apple щоб дізнатися детальну процедуру запиту відшкодування за скасований план зберігання iCloud.
Виставлення рахунків і зберігання

Незалежно від того, запитаєте ви відшкодування чи ні, ваша квота пам’яті iCloud буде зменшена до 5 ГБ, і Apple припинить виставляти рахунки з вашої платіжної картки, пов’язаної з вашим Apple ID, за скасований план пам’яті.
Доступ до даних
Якщо загальна кількість даних, накопичених у вашому iCloud, перевищила 5 Гб до скасування, ви більше не матимете доступу до деяких даних (фотографій, файлів, відео тощо) після закінчення терміну дії плану. Для контексту: якщо у вашому обліковому записі iCloud є 20 ГБ сховища даних, ви матимете доступ лише до 5 ГБ даних. Крім того, деякі служби, як-от резервне копіювання та синхронізація, перестануть працювати на всіх пристроях, підключених до облікового запису iCloud. так само, програму/сервіс Mail перестане працювати. Тому після цього ви не зможете надсилати чи отримувати нові листи.

Якщо ви не перевищили квоту в 5 ГБ, призначену для безкоштовного тарифного плану, вам нема про що турбуватися. Ви все ще можете мати доступ до своїх даних та інших залежних від iCloud служб без платного плану.
Термін дії та видалення даних
Що станеться з (недоступними) даними у вашому обліковому записі iCloud, коли ви перевищили квоту безкоштовного сховища 5 ГБ і скасуєте свій план? Ну, відповідно до Умови використання iCloud, Apple залишає за собою право видалити ваші дані iCloud (налаштування, фотографії та відео, повідомлення тощо) через сто вісімдесят (180) днів бездіяльності. Бездіяльність у цьому контексті означає відсутність резервного копіювання нових даних в iCloud протягом вищезгаданого періоду.
Відновлення даних
Немає можливості отримати доступ до даних у вашому iCloud після скасування платного плану — якщо ви перевищили ліміт безкоштовного обсягу пам’яті. Так само неможливо відновити ваші дані, якщо Apple потім видалить їх зі своїх серверів.
Також на Guiding Tech
Заходи обережності при скасуванні
Перш ніж скасувати план зберігання, ми рекомендуємо експортувати дані iCloud в автономному режимі на комп’ютер або зовнішній пристрій зберігання даних. Зверніться до цього посібника, щоб дізнатися як завантажити дані, збережені в iCloud. На закінчення, вищезазначені методи (наразі) є єдиним засобом скасування планів зберігання iCloud без iPhone. Вам доведеться зв’яжіться зі службою підтримки Apple для допомоги, якщо у вас немає Mac або ПК. Чи є у вас додаткові запитання? Поділіться ними в коментарях, а ми спробуємо на них відповісти.
Далі: Тепер, коли ви скасували сховище iCloud, прочитайте наступну статтю за посиланням нижче, щоб дізнатися, як звільнити місце iCloud на iPhone, iPad і Mac.