3 способи змінити налаштування DNS в Windows 10
Різне / / November 28, 2021
Що таке DNS і як він працює?DNS розшифровується як система доменних імен або сервер доменних імен або служба доменних імен. DNS є основою сучасних мереж. У сучасному світі нас оточує величезна мережа комп’ютерів. Інтернет – це мережа мільйонів комп’ютерів, які так чи інакше пов’язані один з одним. Ця мережа дуже корисна для ефективного спілкування та передачі інформації. Кожен комп’ютер зв’язується з іншим комп’ютером через IP-адресу. Ця IP-адреса є унікальним номером, який призначається всьому, що є в мережі.
Кожен пристрій, будь то мобільний телефон, комп’ютерна система чи ноутбук, має свою унікальність IP-адреса який використовується для підключення до цього пристрою в мережі. Аналогічно, коли ми переглядаємо Інтернет, кожен веб-сайт має свою унікальну IP-адресу, яка призначається йому для однозначної ідентифікації. Ми бачимо назви веб-сайтів, як Google.com, Facebook.com але вони просто замасковані, які приховують ці унікальні IP-адреси за ними. Як люди, ми маємо тенденцію запам’ятовувати імена ефективніше в порівнянні з числами, тому кожен веб-сайт має назву, яка приховує IP-адресу веб-сайту за ними.

Тепер, що робить DNS-сервер, це те, що він приносить IP-адресу веб-сайту, який ви запитали, у вашу систему, щоб ваша система могла підключитися до веб-сайту. Як користувач, ми просто вводимо назву веб-сайту, який хочемо відвідати, і за це відповідає DNS-сервер отримати IP-адресу, що відповідає назві цього веб-сайту, щоб ми могли спілкуватися з цим веб-сайтом на нашому системи. Коли наша система отримує необхідну IP-адресу, вона надсилає запит на Інтернет-провайдер щодо цієї IP-адреси, а потім слідує решта процедури.
Вищезазначений процес відбувається за мілісекунди, і саме тому ми зазвичай не помічаємо цього процесу. Але якщо DNS-сервер, який ми використовуємо, уповільнює роботу Інтернету або він ненадійний, ви можете легко змінити DNS-сервери в Windows 10. Будь-яку проблему в DNS-сервері або зміну DNS-сервера можна вирішити за допомогою цих методів.
Зміст
- 3 способи змінити налаштування DNS в Windows 10
- Спосіб 1. Змініть налаштування DNS, налаштувавши параметри IPv4 на панелі керування
- Спосіб 2. Змініть DNS-сервери за допомогою налаштувань Windows 10
- Спосіб 3. Змініть налаштування IP-адреси DNS за допомогою командного рядка
3 способи змінити налаштування DNS в Windows 10
Обов'язково створити точку відновлення на випадок, якщо щось піде не так.
Спосіб 1. Змініть налаштування DNS, налаштувавши параметри IPv4 на панелі керування
1. Відкрийте Почніть меню, натиснувши кнопку «Пуск» у нижньому лівому куті екрана на панелі завдань або натисніть кнопку Ключ Windows.
2.Тип Панель управління і натисніть Enter, щоб відкрити його.

3. Натисніть на Мережа та Інтернет на панелі керування.

4. Натисніть на Центр мережі та спільного доступу в Мережі та Інтернеті.

5. У верхній лівій частині Центру мережі та спільного доступу натисніть на Змінити налаштування адаптера.

6. Відкриється вікно мережевих підключень, звідти виберіть підключення, яке підключено до Інтернету.
7. Клацніть правою кнопкою миші це підключення та виберіть Властивості.

8. Під заголовком «Це з’єднання використовує наступні елементи” виберіть Інтернет-протокол версії 4 (TCP/IPv4) і натисніть на Властивості кнопку.

9. У вікні властивостей IPv4 Галочка “Використовуйте такі адреси DNS-серверів“.
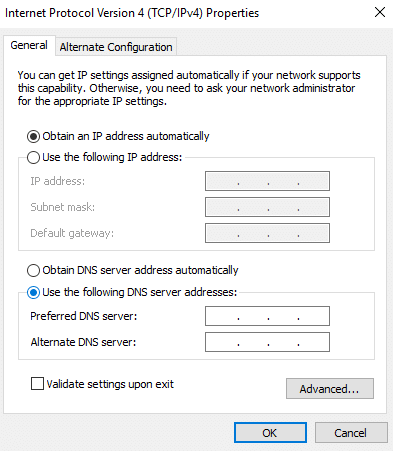
10. Введіть бажаний та альтернативний DNS-сервери.
11. Якщо ви хочете додати загальнодоступний DNS-сервер, ви можете використовувати публічний DNS-сервер Google:
Бажаний DNS-сервер: 8.8.8.8
Блок альтернативного DNS-сервера: 8.8.4.4

12. Якщо ви хочете використовувати OpenDNS, використовуйте наступне:
Бажаний DNS-сервер: 208.67.222.222
Блок альтернативного DNS-сервера: 208.67.220.220
13. Якщо ви хочете додати більше двох DNS-серверів, натисніть на Розширений.

14. У вікні Додаткових властивостей TCP/IP перейдіть на Вкладка DNS.
15. Натисніть на Кнопка «Додати». і ти можеш додайте всі потрібні адреси DNS-серверів.
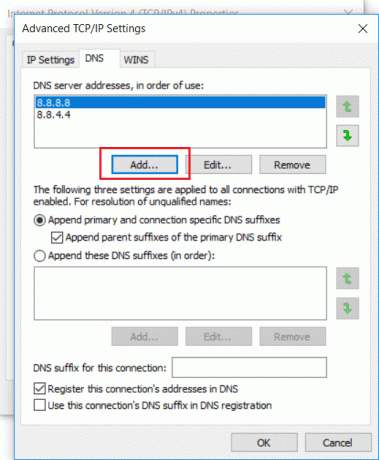
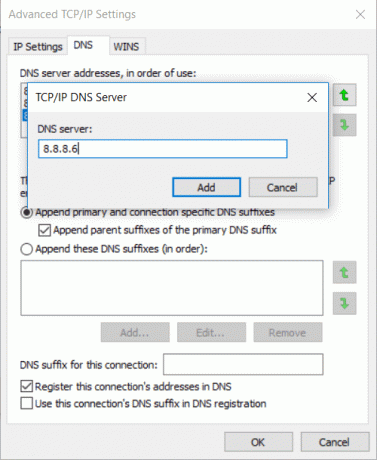
16.The пріоритет DNS-серверів що ви додасте буде надано від зверху вниз.
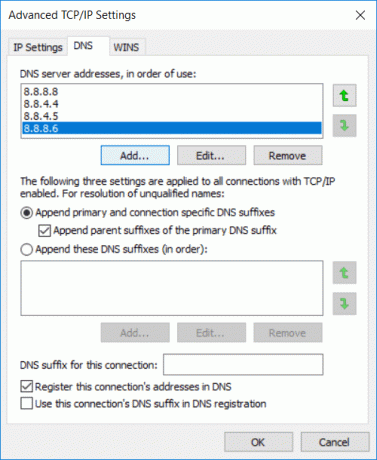
17. Нарешті, натисніть OK, а потім знову натисніть OK, щоб зберегти всі відкриті вікна.
18. Виберіть в порядку застосувати зміни.
Ось як можна змінити налаштування DNS, налаштувавши параметри IPV4 через панель керування.
Спосіб 2. Змініть DNS-сервери за допомогою налаштувань Windows 10
1. Натисніть клавішу Windows + I, щоб відкрити Параметри, а потім натисніть Мережа та Інтернет.

2.У лівому меню натисніть на WiFi або Ethernet залежно від вашого підключення.
3. Тепер натисніть на свій підключене мережеве підключення тобто WiFi або Ethernet.

4. Далі прокрутіть униз, поки не побачите значок Налаштування IP розділу, натисніть на Кнопка редагування під ним.

5. Виберіть «Посібник’ зі спадного меню та перемкніть перемикач IPv4 у положення ON.

6. Введіть "Бажаний DNS” та “Альтернативний DNS” адреси.
7. Після завершення натисніть на Кнопка Зберегти.
Спосіб 3. Змініть налаштування IP-адреси DNS за допомогою командного рядка
Як ми всі знаємо, кожну інструкцію, яку ви виконуєте вручну, можна також виконати за допомогою командного рядка. Ви можете дати всі інструкції Windows за допомогою cmd. Таким чином, щоб мати справу з налаштуваннями DNS, командний рядок також може бути корисним. Щоб змінити налаштування DNS у Windows 10 за допомогою командного рядка, виконайте такі дії:
1. Відкрийте Почніть меню, натиснувши кнопку «Пуск» у нижньому лівому куті екрана на панелі завдань або натисніть кнопку Ключ Windows.
2.Тип Командний рядок, потім клацніть правою кнопкою миші і Запустити від імені адміністратора.

3.Тип wmic nic отримати NetConnectionID у командному рядку, щоб отримати назви мережевих адаптерів.

4. Щоб змінити тип налаштувань мережі netsh.
5. Щоб додати основну IP-адресу DNS, введіть таку команду та натисніть Enter:
інтерфейс ip set dns name= “Adapter-Name” source= “static” address= “Y.Y.Y.Y”
Примітка: Не забудьте замінити ім’я адаптера ім’ям мережевого адаптера, яке ви переглянули на кроці 3, і змінити X.X.X.X з адресою DNS-сервера, яку ви хочете використовувати, наприклад, у випадку Google Public DNS замість X.X.X.X. використовувати 8.8.8.8.
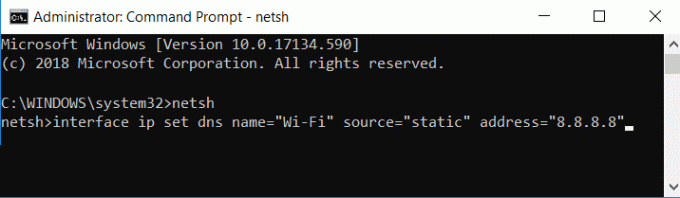
5. Щоб додати альтернативну IP-адресу DNS до вашої системи, введіть таку команду та натисніть Enter:
ip інтерфейсу add dns name= “Adapter-Name” addr= “Y.Y.Y.Y” index=2.
Примітка: Не забудьте вказати ім’я адаптера як ім’я мережевого адаптера, який ви переглянули на кроці 4, і змініть Y.Y.Y.Y з адресою вторинного DNS-сервера, яку ви хочете використовувати, наприклад, у разі використання Google Public DNS замість Y.Y.Y.Y 8.8.4.4.

6. Ось як ви можете змінити налаштування DNS в Windows 10 за допомогою командного рядка.
Це були три способи змінити налаштування DNS у Windows 10. Багато сторонніх програм, таких як QuickSetDNS & Інструмент загальнодоступного DNS-сервера корисні для зміни налаштувань DNS. Не змінюйте ці параметри, коли комп’ютер знаходиться на робочому місці, оскільки зміна цих параметрів може спричинити проблеми з підключенням.
Оскільки DNS-сервери, надані провайдером, працюють досить повільно, тому ви можете використовувати загальнодоступні DNS-сервери, які швидкі та більш чуйні. Деякі з хороших загальнодоступних DNS-серверів пропонує Google, а інші ви можете перевірити тут.
Рекомендовано:
- Виправте помилку пошкодженої сторінки з несправним обладнанням у Windows 10
- Як встановити Internet Explorer на Windows 10
- Виправити драйвер принтера недоступний у Windows 10
- Виправте, що бездротова миша Logitech не працює
Сподіваюся, наведені вище кроки були корисними, і тепер ви можете легко змінити налаштування DNS у Windows 10 але якщо у вас все ще є запитання щодо цієї публікації, не соромтеся задавати їх у розділі коментарів.



